仕事で「PDFファイル」の資料を受け取ったり、送ったりする機会がよくあるのではないでしょうか。
PDFはスマートフォンにも対応していて、小さな画面でもレイアウトを崩さず表示できます。
Acrobat Readerモバイル版アプリは、閲覧だけでなく、PDFに変換から文字の追加や署名など外出先での編集もパソコンと同じく簡単にできます。
しかも無料です。
また、
無料のAdobe Scanモバイル版アプリを使用して、書類やホワイトボードをスキャンして、高品質のPDFに変換できます。さらに自動的に文字が認識されるのでおススメです。
Adobe Acrobat Readerモバイル版アプリのダウンロード
Adobe Scanモバイル版アプリアプリのダウンロード
4.スマートフォンで手書きの署名を入れる
一度作成しておけば、次回からタップするだけで入れられます。
1.PDFファイルを開き、「鉛筆アイコン」タップする
※「鉛筆アイコン」が表示されない場合は、5.DropboxとAcrobat Readerの連携の2と3を参考にしてください。
2.「入力と署名」をタップする
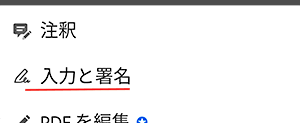
3、「署名を作成」タップする
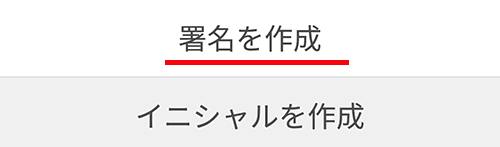
4.①「入力」し。②「完了」タップする
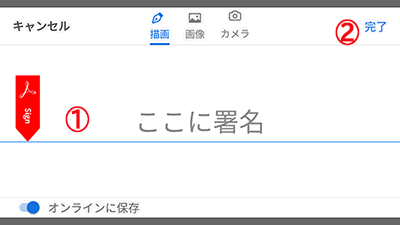
5.署名を入れたいところでタップする
※作者名入力画面が表示さた場合、入力してもスキップしてもどちらでもよい。
5.DropboxとAcrobat Readerの連携
Dropbox内のPDFを編集できます。
1.DropboxにログインしてPDFを開く
2.「設定」→「次で開く」タップ
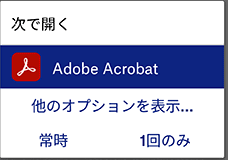
3.「Acrobat Reader」をタップするとPDFファイルが編集可能になりま。
※最初だけ、Acrobatの許可が求められるので「許可」をタップ
6.Adobe Scanアプリで紙資料を読み取る
1.Adobe Scanアプリを起動する
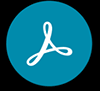
2.文章をタップして「〇」タップしスキャンする
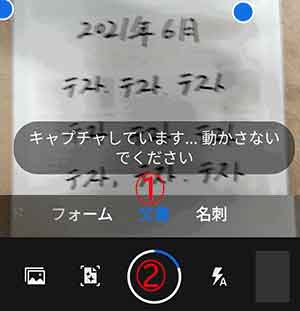
3.読み取ったら、四隅にあるハンドルをドラッグして必要な部分を囲む、できたら「続行」タップ

4.右下の「縮小画像」をタップする
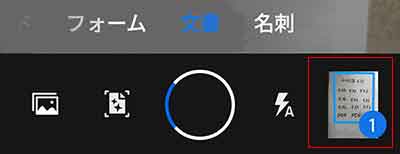
5.「PDFを保存」をタップ
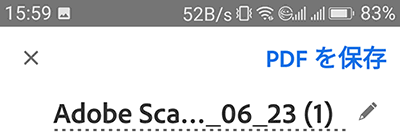
テキスト認識も実行されるので、「その他」→「Acrobatで開く」をタップするとAcrobatで表示され編集も可能になります。
「外出先などで、紙の資料をPDFにしたいけどスキャナーがない!」といったときに「Adobe Scan」は大変便利です。






タグ