Edge、Firefox、Internet Explorer、Chrome、Safari などの各ブラウザから、ブックマークを読み込む(インポート)ことができます。
Webブラウザの「お気に入りフォルダ」にかなりのWebサイトを登録している人は多いのではないでしょうか?
ブラウザのお気に入りをchromeブラウザへインポートする方法を紹介!
ブラウザを変更しても同じように登録してあるWebサイトを開きたいときに便利です!!

パソコンを替えるときに役に立ちます!
1.FirefoxやInternet Explorerのお気に入りブックマークChromeへお気に入りブックマークを読み込む
1. Chromeブラウザを開く。
2.右上のその①「他アイコン」クリック、②
「ブックマーク」、③「ブックマークと設定をインポート」を選択。
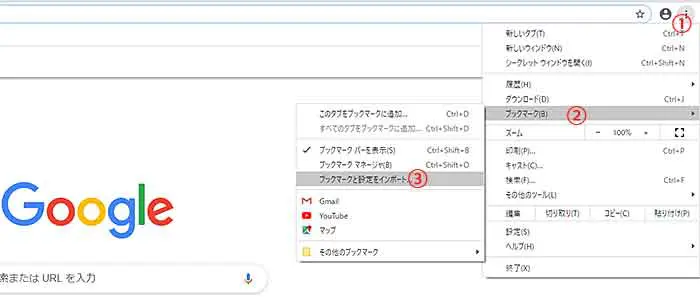
4.読み込むブックマークが含まれているプログラムを選択し、「インポート」をクリック。
取り込みたいブラウザ選択する。
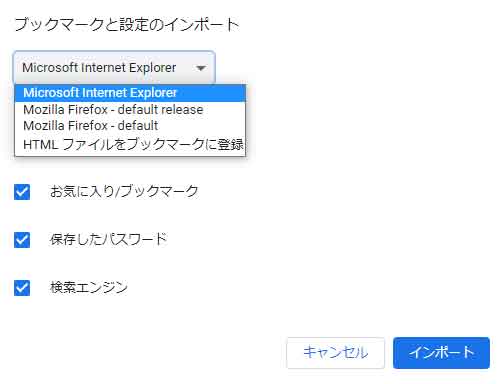
5.「完了」をクリック。
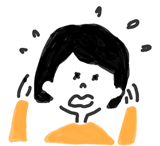
ブラウザの選択画面にMicrosoft Edge選択できない
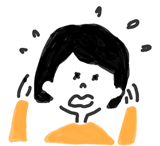
Microsoft Edgeからchromeへお気に入りボックスをインポートするには?

「HTMLファイルをブックマークに登録」を選択するとインポートできます。
2.EdgeからChromeへお気に入りブックマークを出力する
Edgeからお気に入りブックマークをエクスポートする
1.「Microsoft Edge」を起動する。
2.「お気に入り」アイコンクリック。
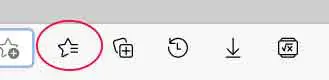
お気に入りアイコンが表示されていない場合は下記の手順で行ってください。
①「・・・」(その他のオプション)をクリック、②「お気に入り」クリック。
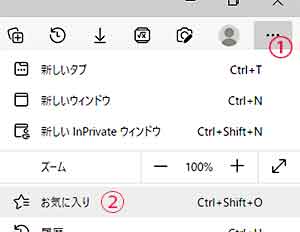
3.お気に入り画面の①「その他」クリック、②「お気に入りのエクスポート」クリック。
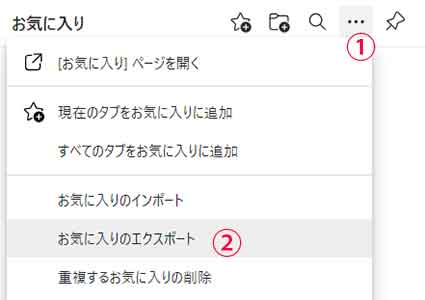
3.「名前を付けて保存」。
①保存先を指定してファイル名(わかりやすい名)をつけて、②「保存(S)」をクリック。
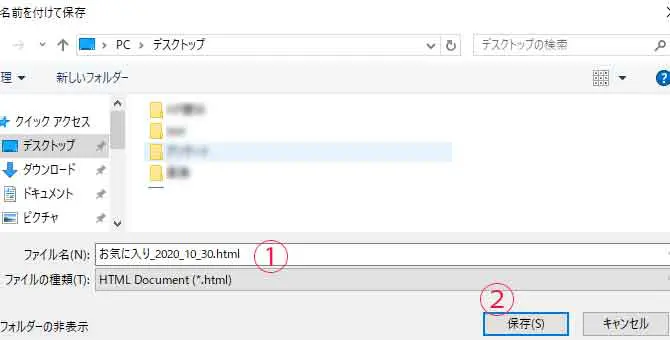
※保存されたファイルの拡張子は.htmlになります。
4.Microsoft Edgeを閉る。
3.EdgeからChromeへお気に入りブックマークを読み込む
EdgeからChromeへお気に入りブックマークをインポートする
1.Chrome ブラウザを開く。
2.右上のその①「他アイコン」クリック、②「ブックマーク」、③「ブックマークと設定をインポート」を選択。
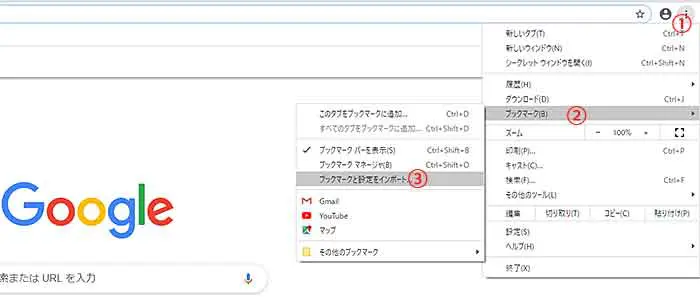
3.①「お気に入りまたはブックマークのHTMLファイル」を選択、②「ファイルを選択」クリック。
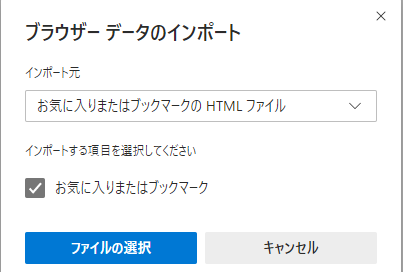
3. Edgeからエクスポートしたファイルを選択。
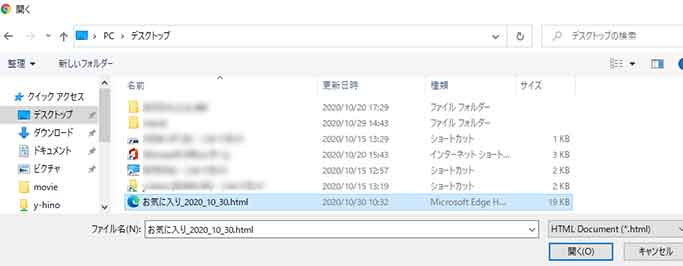
エクスポートしたファイル〇〇.htmlを選択するとインポートが開始されます。
4.完了をクリックして終了
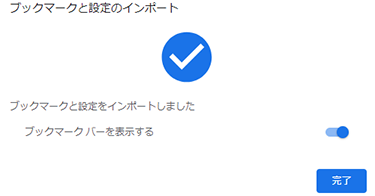
他のブラウザ使用でもインポート元のブラウザが見つからない場合は、「HTMLファイルをブックマークに登録」or「HTMLからインポート」を選択することでインポートできます。
(既にエクスポートしたHTMLファイルがある前提)
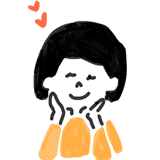
お気に入りブックマークを読み込みできました。これで安心!
※他PCのブラウザにお気に入りブックマークをインポートする場合は、エクスポートしたファイルをUSBメモリやクラウドへ保存しておきましょう。
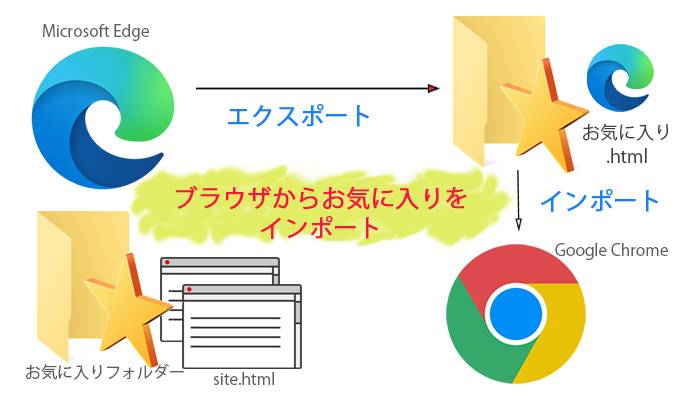
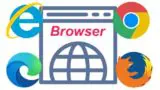

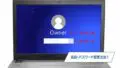
タグ