エクセルで簡単に作成できる万年カレンダー(メモ欄付き)の作り方を3回シリーズで紹介!
土・日・祝日の背景色や年中行事自動表示まで3回にわたって紹介していきます。
1回目 年、月、日、曜日をそれぞれ表示
2回目 土・日背景色をつける
日付と曜日をわけてみましょう!
2023年4月のカレンダーを作りながら紹介・・

スケジュール管理するのに便利です!
日付、曜日、予定 と3つに分けてある縦型カレンダーです。
使用バージョン:Excel2019
1.「年」「月」「日」設定
※2023年4月カレンダーで作成。
1.カレンダーに表示させたいセルに「年」と「月」を入力する(A1,C1)
2.セル「A3」に「2023/4/1」日付を入力
3.日と曜日を分ける
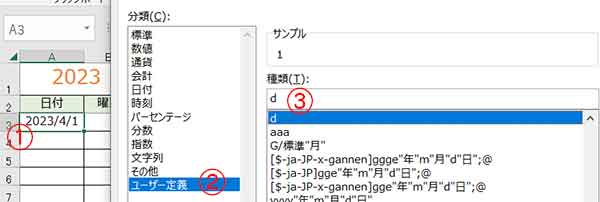
①日付が入っているセル「A3」選択→右クリック「セルの初期設定」選択する
【初期設定画面】
②「ユーザー定義」選択
③「d」選択→「OK」クリック
「d」がない場合、種類の欄に「d」入力して「OK」クリック
※A列に日が入る所を同じように繰り返す。(A列すべて選択して「d」にしてもOK)
4.①セル「A3」選択し、②数式バーに「=DATE(A1,C1,1)」を入力
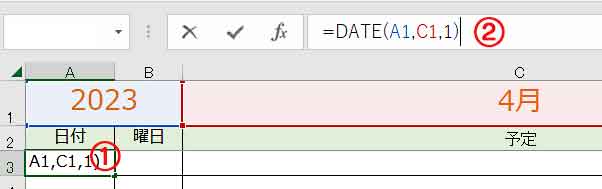
5.日付をすべて入れる
①「A4」選択→②数式バーに「=A3+1」入力→③A4から下へ「A32」までドラッグする
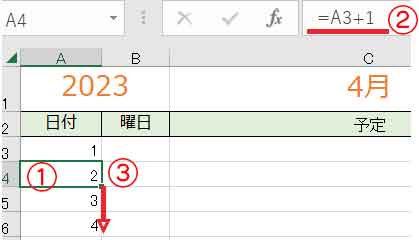
2.曜日の表示
1.「B3」選択→右クリック「セルの初期設定」選択する
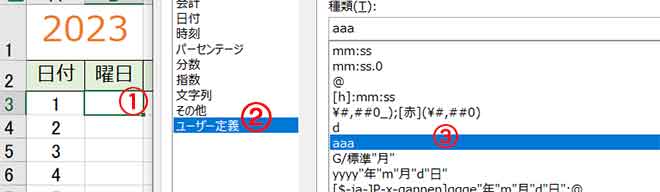
【初期設定画面】
②「ユーザー定義」選択
③「aaa」選択→「OK」クリック
「aaa」がない場合、種類の欄に「aaa」入力して「OK」クリック
※「aaa」は曜日を表す
2.「B3」選択→①数式バーに「=A3」入力→②B4から下へ「B32」までドラッグする
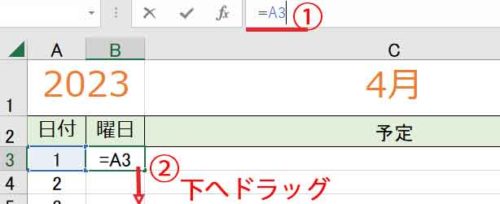
カレンダー作成完了!
3.書式記号・表示形式
| 書式記号 | 表示形式 |
| aaa | 日 |
| aaaa | 日曜日 |
| ddd | Sun |
| dddd | Sunday |
| (aaa) | (日) |
| (aaaa) | (日曜日) |
| (ddd) | (Sun) |
| (dddd) | (Sunday) |
3.まとめ
簡単に作成できますのでオリジナルカレンダーや管理表を気軽に作成してみてください。
作成してしまえば、西暦1つ変えれば全て反映する年間カレンダーです。

便利ですよ❤
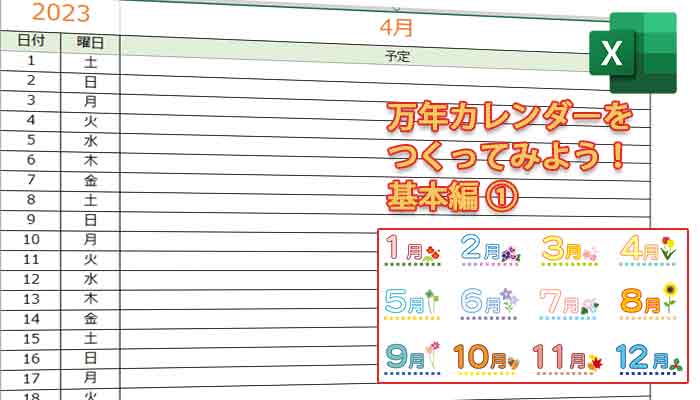




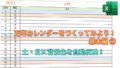
タグ