仕事で「PDFファイル」の資料を受け取ったり、送ったりする機会がよくあるのではないでしょうか。
PDFはスマートフォンにも対応していて、小さな画面でもレイアウトを崩さず表示できます。
Acrobat Readerモバイル版アプリは、閲覧だけでなく、PDFに変換から文字の追加や署名など外出先での編集もパソコンと同じく簡単にできます。
しかも無料です。
また、
無料のAdobe Scanモバイル版アプリを使用して、書類やホワイトボードをスキャンして、高品質のPDFに変換できます。さらに自動的に文字が認識されるのでおススメです。
Adobe Acrobat Readerモバイル版アプリのダウンロード
Adobe Scanモバイル版アプリアプリのダウンロード
1.スマートフォンで閲覧しているWebページをPDFにする
Android編
1.ブラウザアプリChromeでWebページを表示し「:」をタップする
2.「共有」タップする
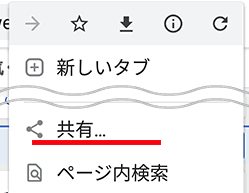
3.「印刷」タップする
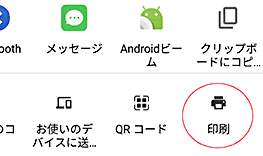
4.PDF形式で保存する
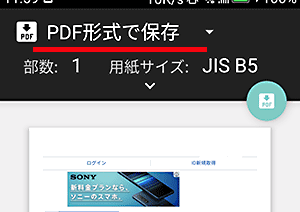
iPhon/iPad編
「1.ブラウザアプリSafariでWebページを表示し「共有」をタップする
2.「PDFを作成」をタップする
3.「完了」→「ファイルを保存」タップして保存する
2.注釈を入れる(文字追加)
1.PDFファイルを開き、「鉛筆アイコン」タップする
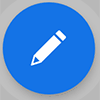
※「鉛筆アイコン」が表示されない場合は、5.DropboxとAcrobat Readerの連携の2と3を参考にしてください。
2.「注釈」をタップする
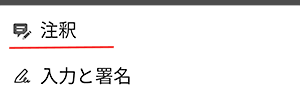
3.①「T」をタップする
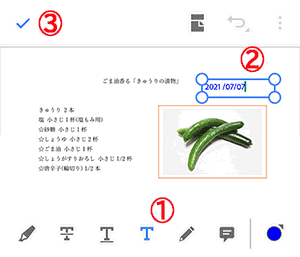
4.②文章内をタップし、文字を入力して③「投稿」をタップする
(Androidの場合は、文字以外をタップする)
※作者名入力画面が表示さた場合、入力してもスキップしてもどちらでもよい。
3.マーカーを引く
1.PDFファイルを開き、「鉛筆アイコン」タップする
※「鉛筆アイコン」が表示されない場合は、5.DropboxとAcrobat Readerの連携の2と3を参考にしてください。
2.「マーカー」をタップし「色」ボタンをタップして色を選択する

3.文章に長押ししてからドラッグ。「完了」をタップする
(Androidの場合は、☑をタップ)
※マーカーを削除したい場合、削除したいマーカーの上をタップし「ゴミ箱」をタップする。






タグ