Adobe Reader/Acrobat Reader DCのツールの中に、スナップショットという機能があります。
スナップショットツールでは、テーブル、テキスト、グラフィック、またはテキストとグラフィックの組み合わせを画像としてクリップボードにコピーしたり、別のアプリケーションで開いてる文書に貼り付けたりすることができます。

欲しい所だけコピーしてWordファイルへ貼り付けできますよ!
コピーした領域の部分だけを印刷することも可能です!
文字や画像を部分的にコピー
1.Acrobat Reader/Adobe Reader DCを使用してPDFファイルを開く
2.カメラアイコンクリック もしくは、 編集→「ファイルをクリップボードにコピー」を選択
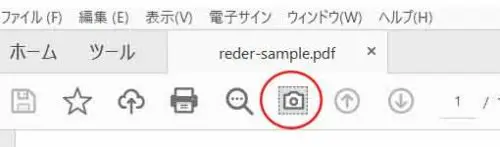
ツールバーにスナップショットツールが表示されていない場合は、以下の操作を行います。
Acrobat DC
表示/表示切り替え/ツールバー項目/編集ツールを表示/スナップショット を選択します。
3.①コピー領域をドラッグして選択、②OKする
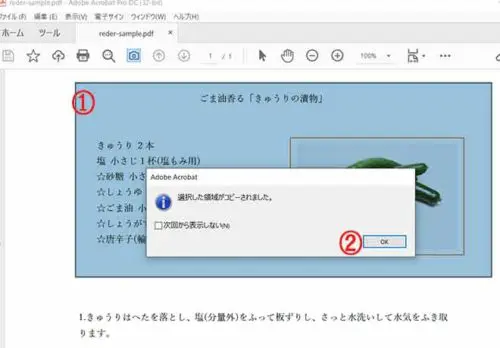
4.他のアプリを立ち上げて貼り付けし完了
コピーした領域だけを印刷する
1.Acrobat Reader/Adobe Readerを使用してPDFファイルを開く
2.カメラアイコンクリック もしくは、 編集→「ファイルをクリップボードにコピー」を選択
3.「印刷」アイコンクリック→印刷するページの詳細オプションで「選択したグラフィック」が選択されていることを確認し、「印刷」ボタンをクリック
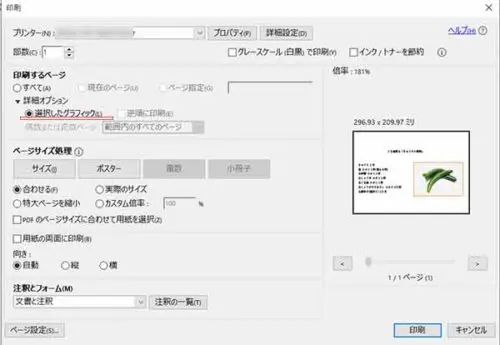
スナップショットツールでコピーした後に印刷を実行すると、コピーされた領域のみを印刷することができます。
コピーする文字や画像の解像度を指定する
コピーする文字や画像の解像度を指定することも可能です。
1.「編集」→「環境設定」クリック
2.分類の①「一般」クリック、②「スナップショットツール画像に固定解像度を使用」チェックを入れる、③数字を入れる(例:150)※1
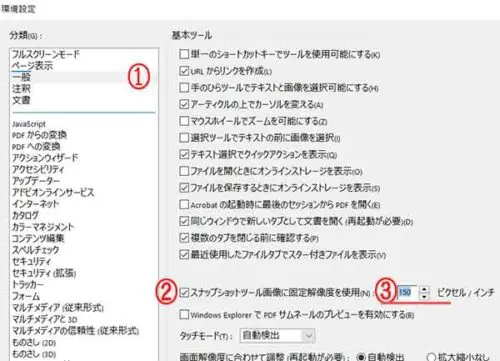
3.「OK」クリック
※1数字を高く入れるほどテキストや画像が鮮明にコピーされます。

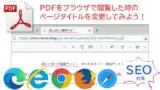



タグ