Webブラウザの設定で好きなWebサイトに変更することができます。
例えば、会社のサイトや検索ページなど業務に必要なサイトを起動時に表示されるように設定すると便利です。
設定方法はWebブラウザによって異なります。

よく使うサイトは起動したときに表示されてると楽で~す❤
代表的なWebブラウザの設定変更方法をご紹介!
1.Microsoft Edge
①Microsoft Edgeを起動したときに表示したいWebサイトにアクセスします。ここでは例として「Yahooサイト」のURLを設定します。

②Yahooサイトを表示しておく。(他のページは閉じておく)
③ Microsoft Edgeの画面右上にある①[…(詳細)]をクリックし、表示されたメニューから②[設定]を選択します。
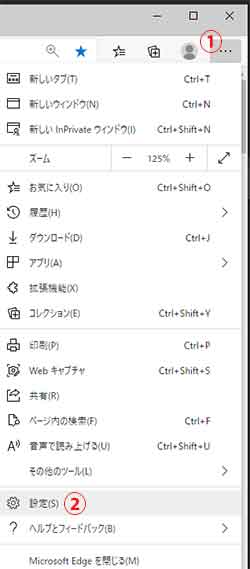
④設定の①「起動時」クリック、②「特定のページ開く」チェック、③「開いているすべてのタブを使用」をクリックする。
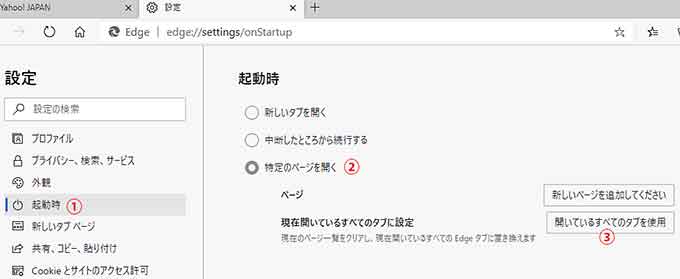
登録された状態
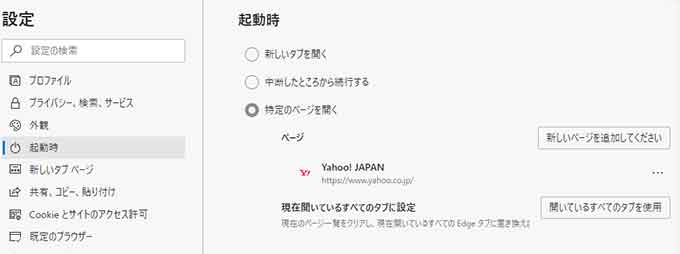
■複数ページを登録する場合
「新しいページを追加してください」をクリック直接する。
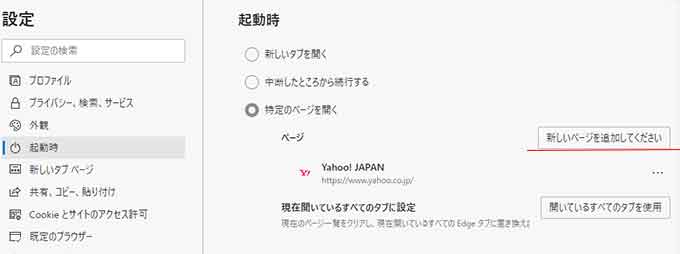
直接URLを入れて登録する
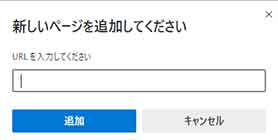
※複数登録することが可能です。
⑥ 画面右上の[×(閉じる)]をクリックし、Microsoft Edgeを終了します。
⑦ Microsoft Edgeを再び起動し、設定したWebサイトが表示されるか確認します。
設定は完了です。
2.Internet Explorer
①Internet Explorerを起動したときに表示したいWebサイトにアクセスします。

②Internet Explorerの画面右上の[家のマーク(ホーム)]を右クリックし、表示されたメニューから[ホームページの追加と変更]をクリックします。
![家のマーク(ホーム)]](https://www.clarice.blog/wp-content/uploads/2021/01/i01-a.png)
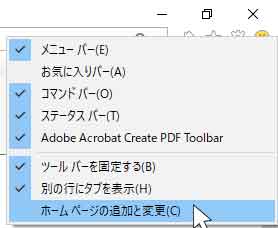
③ [ホームページを追加および変更します]という画面が表示されますので、①[このWebページだけをホームページに設定する]を選択し、②[はい]をクリックします。
![[はい]をクリック](https://www.clarice.blog/wp-content/uploads/2021/01/i01-c.jpg)
④画面右上の[×(閉じる)]をクリックし、Internet Explorerを終了します。
⑤Internet Explorerを再び起動し、設定したWebサイトが表示されるか確認します。
設定は完了です。
3.Google Chrome
① Google Chromeを起動したときに表示したいWebサイトにアクセスします。ここでは例として「Yahooサイト」のURLを設定します。
② 画面右上の①[︙マーク(設定)]をクリックし、②[設定]を選択します。
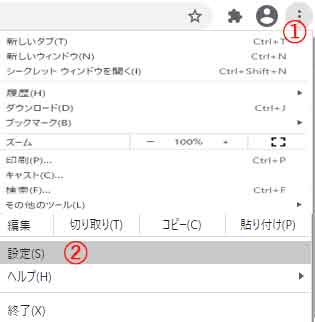
③ [設定]画面が表示されますので、画面最下部までスクロールし①[起動時]の項目から②[特定のページまたはページセットを開く]をクリックします。
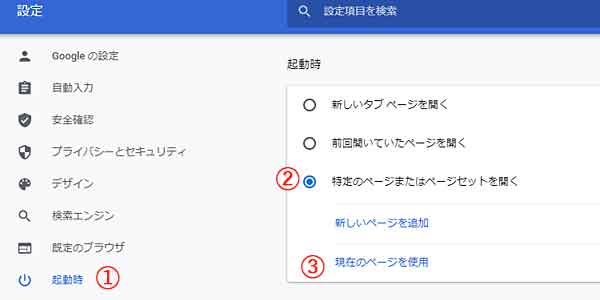
③[現在のページを使用]を選択すると、[手順.1]でアクセスしたWebサイトのタイトルとURLが表示されます。
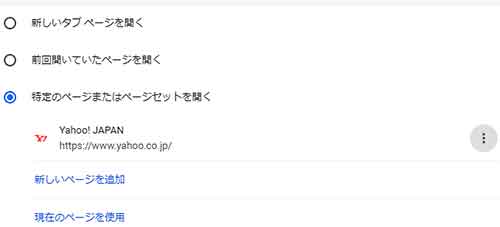
④画面右上の[×(閉じる)]をクリックし、Google Chromeを終了します。
⑤Google Chromeを再び起動し、設定したWebサイトが表示されるか確認します。
設定は完了です。
4.Firefox
① Firefoxを起動したときに表示したいWebサイトにアクセスします。「Yahooサイト」のURLを設定します。ここでは例として「Yahooサイト」のURLを設定します。
②①[タブ]を[ホーム(家のマーク)]へドラッグ&ドロップ(マウスの左ボタンで[タブ]をクリックしたまま②[ホーム]ボタンまでマウスを動かし、離すこと)します。
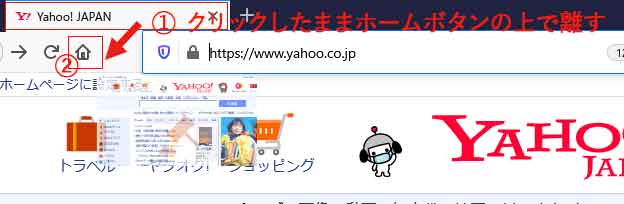
③[このウェブページまたはファイルを新しいホームページに設定します。よろしいですか?]と表示されますので、[はい]をクリックします。
![[はい]をクリック](https://www.clarice.blog/wp-content/uploads/2021/01/f02.jpg)
④画面右上の[×(閉じる)]をクリックし、Firefoxを終了します。
⑤ Firefoxを再び起動し、設定したWebサイトが表示されるか確認します。
設定は完了です。
5.Safari
①Safari(サファリ)を起動したときに表示したいWebサイトにアクセスします。ここでは例として「Yahooサイト」のURLを設定します。
②画面左上の[Safari]から[環境設定]をクリックします。
③環境設定の画面が表示されますので、[一般]タブをクリックします。
[新規ウインドウを開く場合]のプルダウンから[ホームページ]を選択します。
④[ホームページ]の項目の[現在開いているページを設定]をクリックします。
⑤現在開いているページのURLが自動で入力されますので、画面左上の[×(バツ)]ボタンをクリックします。
⑥画面右上の[×(閉じる)]をクリックし、Safariを終了します。
⑦Safariを再び起動し、設定したWebサイトが表示されるか確認します。
以上でSafariの設定は完了です。
※Windows用Safariブラウザの提供は終了してます。(2019年3月現在)
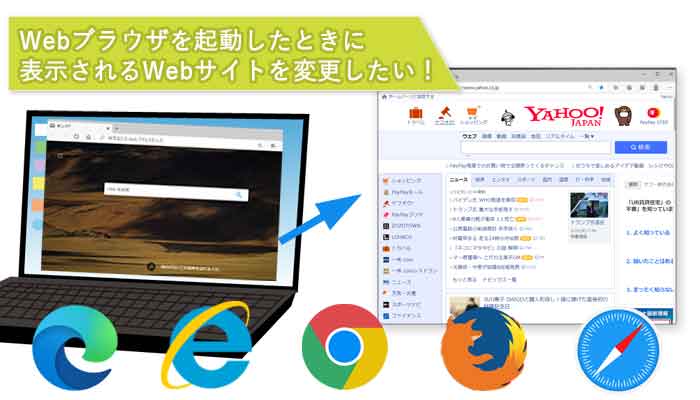

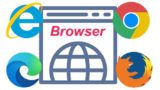


タグ