仕事上、取引先の会社間でデータをやり取りするとき、ファイルの圧縮を行う場面は多いのではないでしょうか。
そんな中で、送られてきた圧縮ファイルを解凍したらファイル名が文字化けしたということはありませんか?
Windows 10 の圧縮フォルダは UTF-8 には対応していますが、macOS 上で作成した ZIP の2バイトファイル名文字の展開では文字化けすることがあります。(macOS→Windows Windows→macOS)
Windows間でも文字コードが異なっていたりすると文字化けが発生します。
データ量の削減や複数ファイルをまとめるためにファイルを圧縮して送ることは避けて通れません。
送信する側でも受信側が問題なく解凍できるよう配慮が必要になってきます。
文字化けせずに解凍するためには、フリーツールの「Explzh」「CubeICE」がおすすめです。
圧縮ファイルの文字コードを自動判別・自動変換する事により、Mac など他の OS で作成された圧縮ファイルを解凍する時に起こりがちな「文字化け」のトラブルを減少させます。

パスワード付けて圧縮もできます。
Explzh

4GBを超える圧縮・解凍、自己解凍形式での圧縮にも対応しています。
※個人使用は無料だが法人の場合はライセンス料が発生します。
解凍の手順
1.解凍したいファイルを選択して右クリックメニュー「送る」⇒「解凍」とクリックする。(圧縮する場合は圧縮を選択)
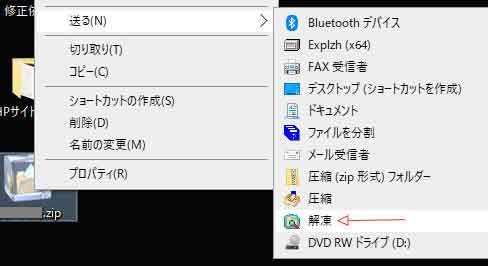
2.「解凍先の指定」画面が表示されます。
解凍先(展開先)、解凍時のオプションなどを設定して「OK」ボタンをクリックすると解凍されます。
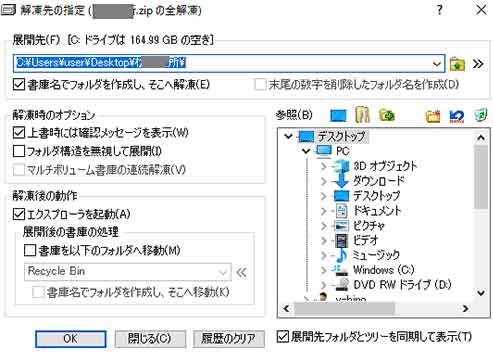
Explzhへファイルをドラッグ&ドロップして書庫ファイルを開いたりファイルを圧縮したり、Explzh から他のプログラムにドロップしてファイルを実行したりできます。
パスワード付きの Zip ファイルにしたい場合
1.フォルダーをドラッグ&ドロップします。
2.表示されたメニューから「暗号化(パスワード)書庫を作成」にチェックを入れ、OKします。
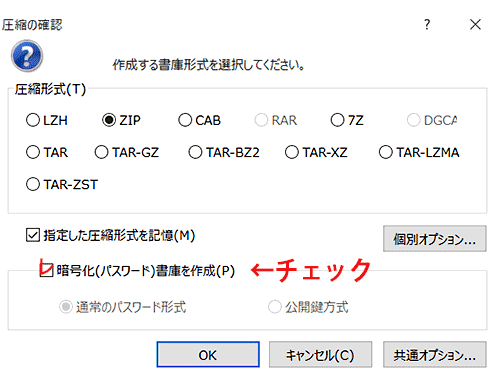
3.パスワードを入力して「OK」ボタンをクリックすると、パスワード付きの Zip ファイルが作成されます。
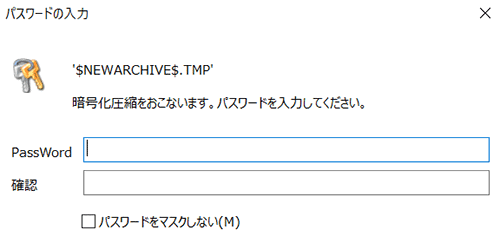
※最初のみ登録画面がでます。
CubeICE

個人・法人を問わず誰でも自由に利用する事ができます。ドラッグ&ドロップで直感的な操作で使いやすいです。操作手順、操作回数がすくない。
解凍や圧縮は、ドラッグ&ドロップで直感的な操作で行えます。また、右クリックメニュー「解凍」とクリックすると解凍されます。
パスワードを付けて圧縮する手順
1.ファイルを選択し、右クリックで表示されるメニューから、圧縮 > Zip(パスワード)を選択します。
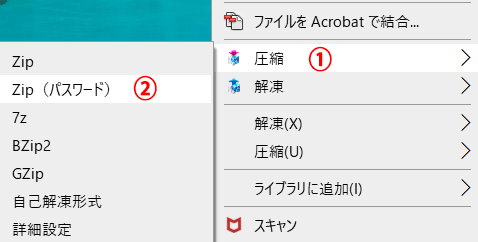
2.開いた画面にパスワードを2回入力し、設定します。
CubeICEでzipファイルに付けたパスワードを確認のため2回入力。
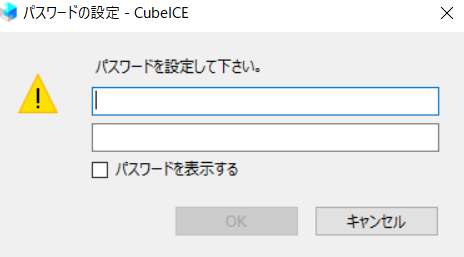
★圧縮先は、設定画面で設定することができます。デフォルトでは、デスクトップになっています。
設定画面で保存場所の変更可能です。(圧縮タブ、解凍タブで変更)
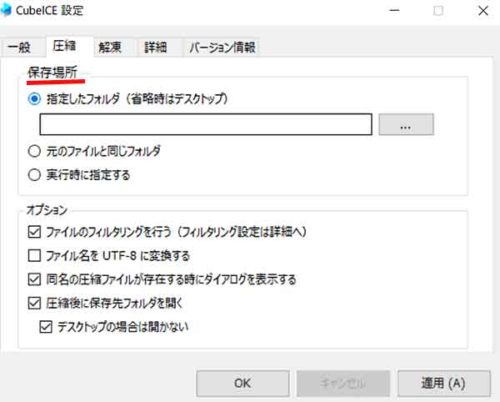
文字化けテスター
ブラウザ上で文字化けの復元を試みることができます。
お試しください。
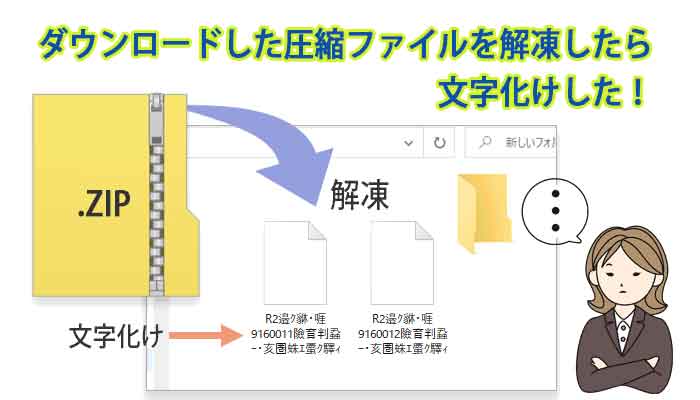




タグ