気になるWebサイトを「お気に入り」に追加してしているうちに、かなりのWebサイトが登録されてしまい、スクロールしないと目的のサイトを見つけにくくなっていませんか?
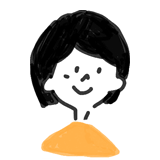
不要になったWebサイトが溜まってませんか?

いつの間にか登録サイトが増えてしまって・・
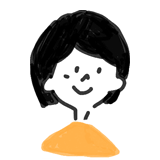
不要なサイトを削除して整理しましょう!
Microsoft EdgeとMicrosoft Explorerのお気に入りWebサイトの削除、整理方法のご紹介で~す!
1.Webサイトの削除 Microsoft Edge編
ここでは不要なWebサイトの削除と新規フォルダーを作成してWebサイトの移動について説明いたします。
Edgeを起動します。
①「お気に入り」アイコンクリック→「その他のオプション」アイコンをクリック→「お気に入りの管理」をクリック。
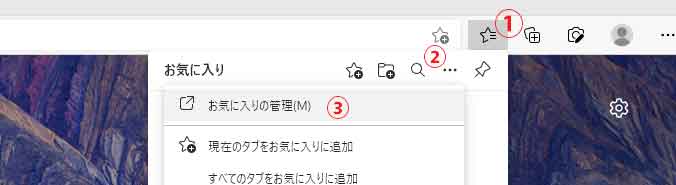
お気に入りの画面が表示される。
②削除したいファイルにチェックして「削除」又は右側にある「X」をクリック。
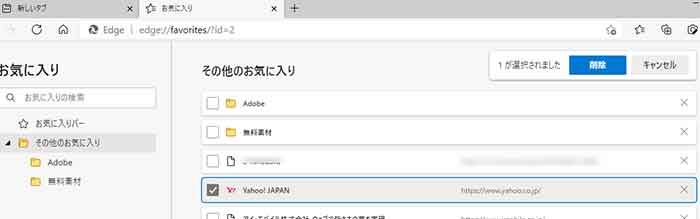
③フォルダーの追加クリック。
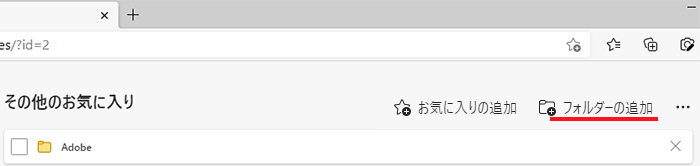
④フォルダー名を入れる(例:てすと)
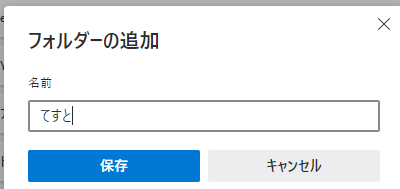
フォルダーの完成です。
⑤新規作成したフォルダーへWebサイトを移動させる。
ファイルを選択して作成したフォルダーの上にへ重ねる。
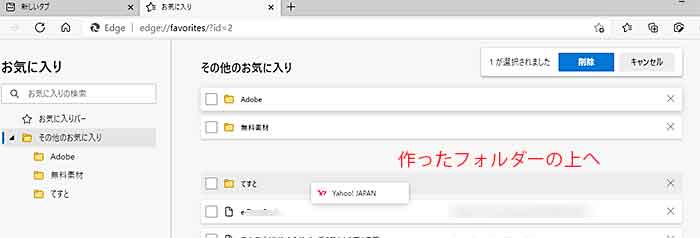
Webサイトが新規フォルダーへ移動完了!
2.Webサイトの削除 Microsoft Explorer編
Explorerを起動する。
①「お気に入り」をクリック→「お気に入り追加▼」をクリック→「お気に入りの整理」クリック。
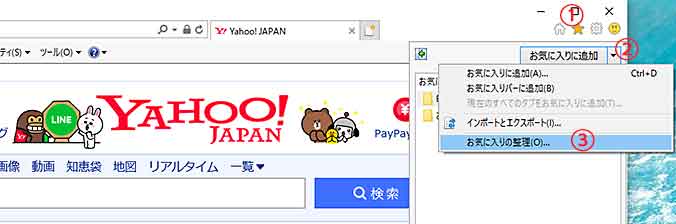
②「お気に入りの整理」画面より削除したいファイルを選択して「削除」。
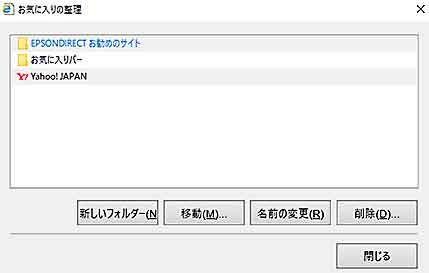
新しいフォルダーを作成する場合は、「新しいフォルダー」クリックしてフォルダー名を入力。
移動したいWebサイトを選択して作成したフォルダーへ重ねると入ります。
又は、「移動」をクリックして移動したいフォルダーを選択してOK。
「閉じる」クリックして完了!
3.Webサイトの簡単削除
Edge編
「Microsoft Edge」を起動します。ツールバーの[お気に入り]をクリックします。
お気に入りメニューが表示されます。[その他のお気に入り]にマウスポインターを合わせます。
[その他のお気に入り]フォルダー内に保存されている不要となったWebサイトの名前を選択して、マウスの右ボタンでクリック→「削除する」
表示されるメニューから[削除(D)]をクリックします。
Explorer編
「Microsoft Explorer」を起動します。ツールバーの[お気に入り]をクリックします。
お気に入りメニューが表示されます。
不要となったWebサイトの名前を選択して、マウスの右ボタンでクリック→「削除する」
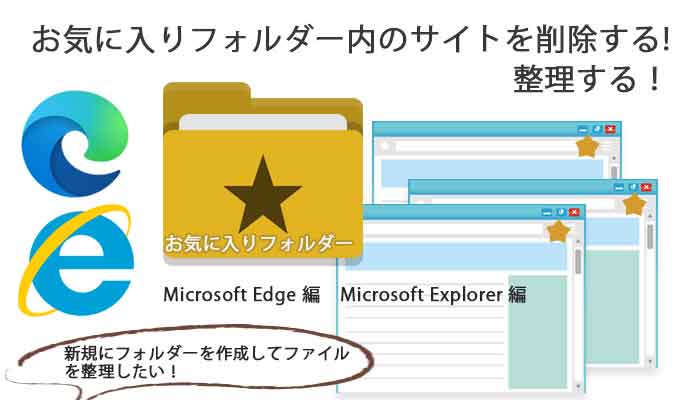

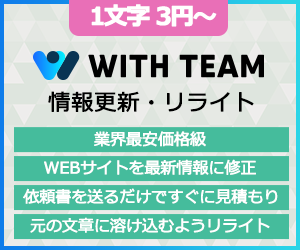



タグ