Adobe Acrobat 拡張機能を使用すると、web上のAdobe Acrobat PDF ツールを使用して作業することができます。拡張機能を有効にすると、Acrobat PDF作成ツールバーがブラウザに追加されます。
web ページをPDF形式に変換することができます。またこれらのツールを使用して、PDF の表示、入力、コメント、署名、圧縮を行うこともできます。
Adobe Acrobat 拡張機能をブラウザに追加、有効にする設定方法をご紹介していきます!
1.拡張機能のメリット
Adobe Acrobatの拡張機能をChromeやEdgeブラウザに追加することで、PDFファイルの操作や編集が便利になり、作業効率が向上する可能性があります。
- PDFファイルの表示と閲覧の向上: Adobe Acrobat拡張機能は、PDFファイルの表示と閲覧をより使いやすくする機能を提供します。これには、拡大・縮小、ページの回転、サイドバーの表示などが含まれます。PDFファイルをより直感的に操作できるようになります。
- PDFファイルの編集機能: 拡張機能を使用すると、ブラウザ内でPDFファイルを直接編集できる場合があります。これには、テキストの追加・編集、図形の挿入、ハイライトや下線の付与などが含まれます。特定の情報をPDF内で修正する際に便利です。
- PDFファイルの変換と共有: Adobe Acrobatの拡張機能は、PDFファイルを他の形式に変換したり、PDFファイルを直接メールやクラウドストレージに送信したりする機能も提供します。これにより、PDFファイルを他のフォーマットに変換して必要な場面で使用したり、他人と簡単に共有したりできます。
- フォームの記入と署名: PDFフォームに情報を入力し、デジタル署名を行うための機能も提供されます。これにより、紙のフォームに手書きで記入する必要なく、デジタルで簡単にフォームの入力と署名ができます。
- セキュリティとプライバシー機能: Adobe Acrobat拡張機能は、PDFファイルにパスワードを設定したり、機密情報を保護するための暗号化機能を提供する場合があります。これにより、PDFファイルのセキュリティとプライバシーを強化することができます。
2.Edgeに拡張機能を追加、有効にする
1.Windows Edgeブラウザを起動します。
2.①「拡張機能設定メニュー」クリック→②「拡張機能 の管理」を選択 します。
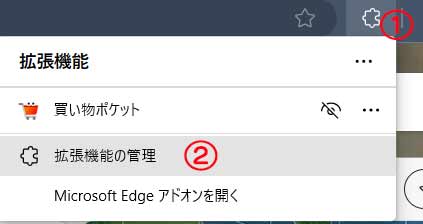
3.拡張機能画面でAdobe Acrobat 拡張機能を有効にするには、切り替えボタンを選択します。
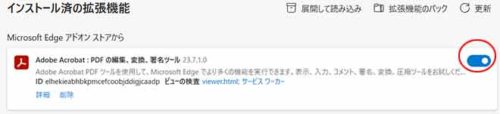
Adobe Acrobat 拡張機能インストールされていない場合
- 下の方にある「Microsoft Edgeの拡張機能を検出する」クリック
- Adobe Acrobatアイコンの「インストール」クリック
- 「機能拡張の追加」をクリックする
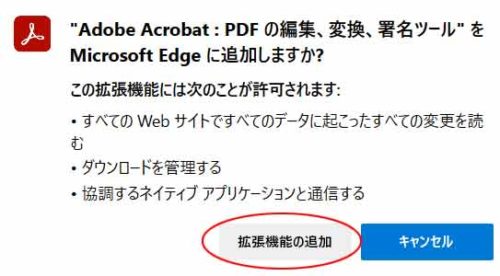
バナーにAdobe Acrobatアイコンが表示されます。
アイコンが表示されていない場合は「拡張機能設定メニュー」の〇の所をクリックしてください。
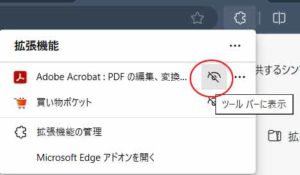
Adobe Acrobatアイコンをクリックすると下記の画面が表示されていれば機能拡張が追加されたことになります。
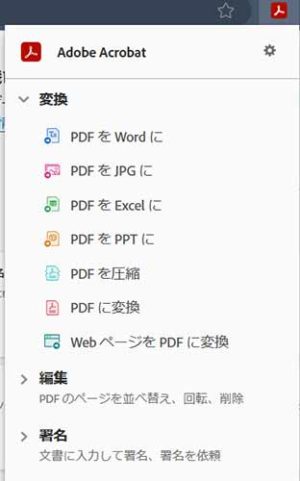
3.Chromeに拡張機能を追加、有効にする
1.Chromeブラウザを起動します。
2.ツールバーの Chrome メニューアイコンを①クリック→②「拡張機能」クリック→③「拡張機能を管理」クリックする
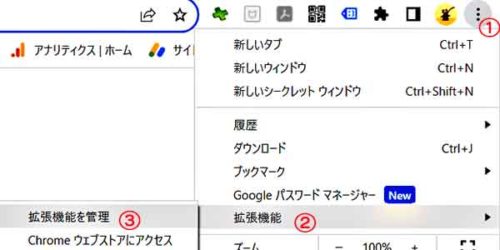
3.Adobe Acrobat 拡張機能を有効にするには、切り替えボタンを選択します。
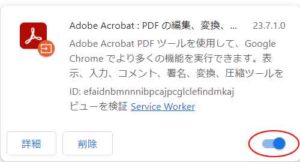
バナーにAdobe Acrobatアイコンが表示されます。(Edgeと同じ)
Adobe Acrobat 拡張機能インストールされていない場合
拡張機能画面で「Adobe Acrobat」検索してインストールしてください。
4.補足・・ファイルのURLへのアクセスを許可する設定を有効にする
Adobe Acrobat 拡張機能で「ファイルの URL へのアクセスを許可する」を有効にすると、ブラウザでローカル PDFファイルを開いて編集することができます。電子メールの添付ファイルを直ぐにダウンロードして、ブラウザーで開くことができます。Acrobat PDF ツールを使用して作業することもできます。
- Chromeを起動して、ツールバーの拡張機能アイコンを選択します。
- メニューで「拡張機能を管理」を選択します。
- 「拡張機能」ページで、Adobe Acrobat 拡張機能を開きます。(詳細クリック)
- 拡張機能の管理ページで、「ファイルの URL へのアクセスを許可する」をチェックを入れる
Edgeの場合も「ファイルの URL へのアクセスを許可する」をチェックを入れる
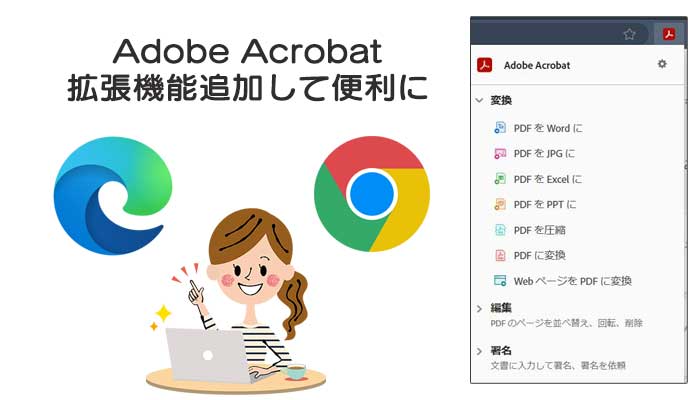


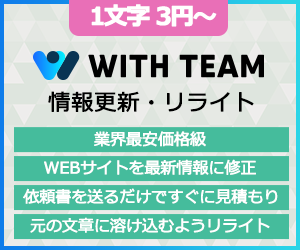


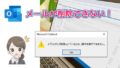
タグ