Canvaはオンラインのデザインツールで、使いやすくて多機能。ビジネスカードやポスターなどを簡単に作成できます。
デザインができなくても豊富なテンプレートや素材、AI機能などドラッグ&ドロップの簡単操作でデザインを作成できますよ!
無料プランと有料プランがあります。
Canvaで作成したデザインは、プランに関係なく商用利用が可能です。クレジット表記も必要ありません。
Canvaを使用して無料で短時間でQRコードを作成方法について紹介!
1.Canvaアカウント登録方法
1.canva.comにアクセスし、[登録] を選択します。
2.サインアップページから、[メールアドレスで続行] または [仕事用メールアドレスで続行] を選択します
3.Canvaを利用するメールアドレスを入力します。
4.お客様のメールアドレスに送信される認証コードを入力します。後でアカウントの設定からパスワードを設定できます。詳しい手順については、パスワードの変更をご覧ください。
5.お送りするメールに記載された手順に従って、お客様のメールアドレスを認証してください。
6.受信したメールに記載されている確認コードを入力します。 準備は完了です。
2.QRコード作成/基本編
1.Canvaにログインします。
2.「注目のデザイン機能」→「マーケティング」→「QRコードジェネレーター」選択する
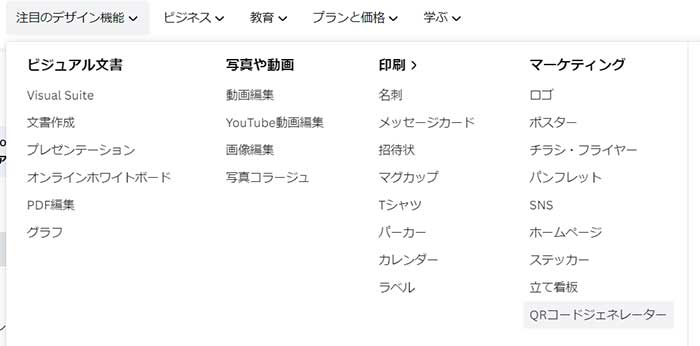
3.「QRコードを生成」クリック→「新しいデザインで使用」選択する

4.サイズを入れる→「新しいデザインを作成」クリック
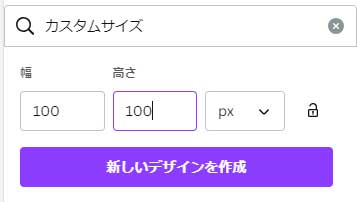
例:縦100px 横100px(縦3.53cm 横3.53cm)で作成してます。
注意:無料版では、作成後のサイズ変更はできません。
5.①URLを入力する。②「コード生成」クリック
色の変更もできます。
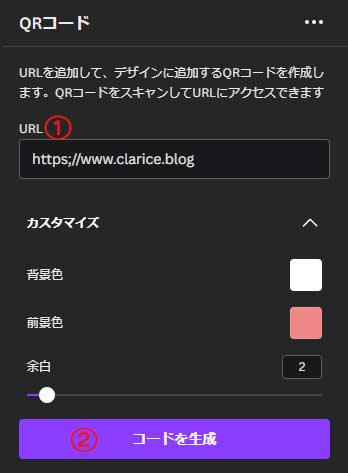
出来上がり! サイズが小さい場合は、選択してかどをドラッグして引っ張ると大きくなります。
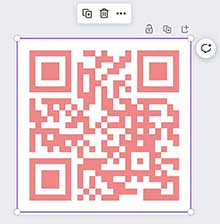
「…」をクリック→ページに合わせる→中央揃え を選択すると真ん中に配置されます。
ダウンロードするとき
・ファイル→ダウンロードを選択
・ファイルの種類をクリックして保存形式を選択します。
注意:無料版では、背景の透過はできません。
3.QRコード作成/応用編
QRコードの周りに文字やイラストを入れてみよう!
出来上がったQRコードのまわりに文字とイラストを追加します。
1.左メニュー→①「素材」クリック→表示されている素材から選択する。ない場合は②探している素材名を入力して検索すると表示されます。
注意:👑マークは有料版になります。
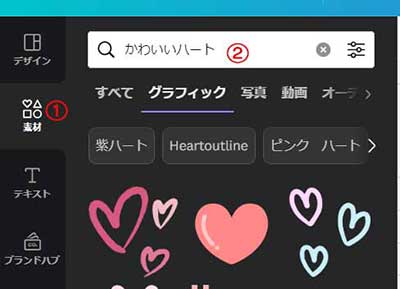
2.左メニューの「テキスト」→「テキストボックスを追加」クリック

上にメニューバーが表示されます。 テキスト入力する
完成!

応用編2
テンプレートを使用してデザインしてみました。

4.まとめ
QRコード作成については、「エクセル」や「Chrome機能拡張”The QR Code Extension”」を紹介してきました。
Canvaを使用することで、色やイラストなども簡単に追加できます。チラシや名刺に自分好みにデザイン作成できるメリットがあります。
また、
QRコード作成以外にも資料作成、イラスト、SNS、写真の編集、動画、音楽など作成できてしまうので超便利ツールでおススメです。

有料ソフトがなくても作成できますね!

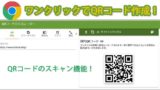


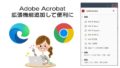
タグ