高価なグラフィックソフトを使わなくても、マイクロソフトのパワーポイントで自由に簡単にストライプを作ることができます。
太さも調整できるので背景やオブジェクトの柄にも使えます。
塗りつぶし(パターン)で設定するストライプは太さが調整できません。太さ調整ができる縦ストライプと斜めストライプの作成方法を紹介!
※PowerPointのパ ージョンにより、仕上がりが異なる場合があります。
1.縦のストライプを作る
①ホーム→「図形描画」→「正方形/長方形」をクリックする

②図の書式設定画面で正方形を「高さ:2㎝」「幅:2㎝」→「塗りつぶし」色を設定する
③Ctrl +Shift キーを押しながら右にドラックして複製する
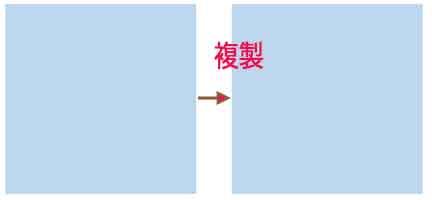
④複製した正方形を「幅:1cm」に変更、「塗りつぶし」色をに設定する
⑤作った正方形を背景にして左右中央に配置する
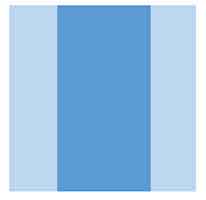
ストライプ完成
2.ストライプパターンを作る
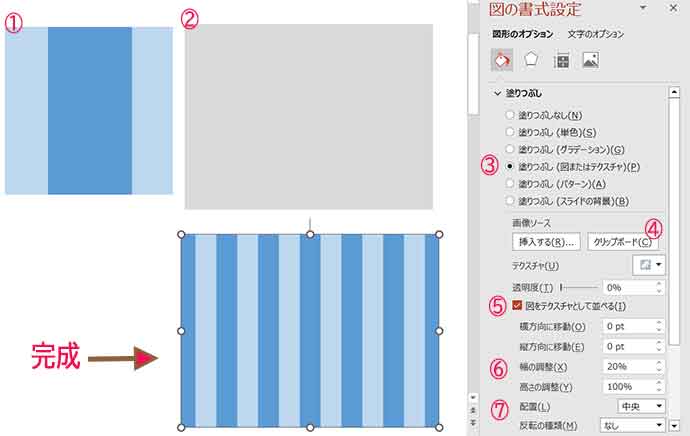
①1で作成した図をコピーします。
②オブジェクトを新規に作成します。
③塗りつぶし(図またはテクスチャー)にチェックを入れる
④「クリップボード」クリック
⑤「図をテクスチャーとして並べる」にチェックを入れる
⑥20% ←線の幅を調整
⑦中央
1で作成した図を保存しておくことで次回から④「挿入する」で読み込むとすぐにスライドパターンが作成できます。
3.斜めストライプをつくる
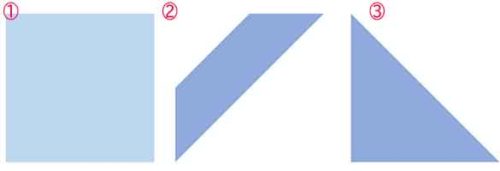
①ホーム→「図形描画」→「正方形/長方形」をクリックする。正方形を「高さ:2㎝」「幅:2㎝」→「塗りつぶし」色を設定する。Ctrl +Shift キーを押しながら右にドラックして複製する
②複製した正方形を選択した状態で「図形の書式」→「図形の編集」→「図形の変更」→「斜め縞」をクリック→色を設定して複製する。
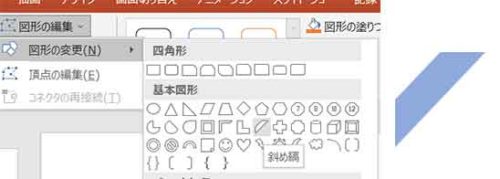
③複製した斜め縞を選択した状態で「図形の書式」→「図形の編集」→「図形の変更」→「直角三角形」をクリック→高さ1cm、幅1cmに設定して左右反転させる
④正方形、斜め縞、直角三角形を右下揃えで配置。斜め縞、直角三角形を選択し 「図形の書式」→「図形の結合」→「接合」クリック
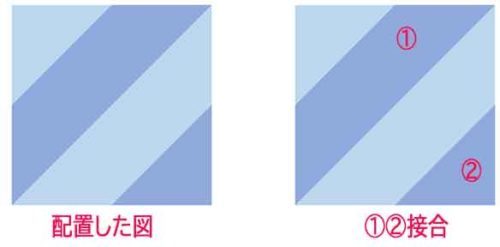
⑤2のストライプパターンと同じ手順で設定する
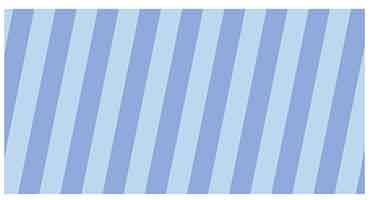
完成
4.まとめ
パワーポイントはOfficeのExcelやWordに比べてレイアウトの自由度が高いのが特徴です。デザイン知識がなくても背景やオブジェクトが簡単に見栄えよく作れます。

縦、斜めのストライプを使ってパンフレットやチラシなど作ってみよう!






タグ