Windows 10 のサインイン画面に表示される名前とパスワードを変更する方法!
PC起動後のサインイン画面に表示される名前は、一般的にローカルアカウントのユーザー名にしている方が多いですが、Microsoftアカウントのユーザー名、ユーザーアカウントのフルネームの場合もあります。

変更前にユーザー名を確認しましょう!
どんな時に変更するか?
・セキュリティー上、パスワード変更したい。
・1台のパソコンに複数のアカウントを作成している場合。
・名前が変わった。・・・等。
Microsoftアカウントのユーザー名、ローカルアカウントのユーザー名、ユーザーアカウントのフルネームそれぞれ変更の仕方が異なります。
1.ログインユーザー名の確認方法
①.画面左下のWindows スタートメニューを開く
②.歯車マークの「設定」をクリック
③.「アカウント」をクリック
ユーザーの情報画面が開き、赤線部が今あなたが使っているアカウントの種類です。上の画像ではローカルアカウントになっています。ローカルアカウントと書かれていない場合はマイクロソフトアカウントです。
ユーザーアカウントの「フルネーム」を設定している場合、ユーザー名にフルネームが表示されます。
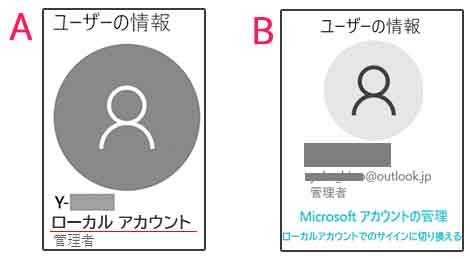
A.ローカルアカウント使用
B.Microsoftアカウント使用
2.ローカルアカウントのユーザー名変更
①コントロールパネルを開く
・コントロールパネルを簡単に見つける方法
①デスクトップ画面の下にあるフォルダーをクリック
②赤枠の↑クリック
③コントロールパネルが表示されているのでクリック
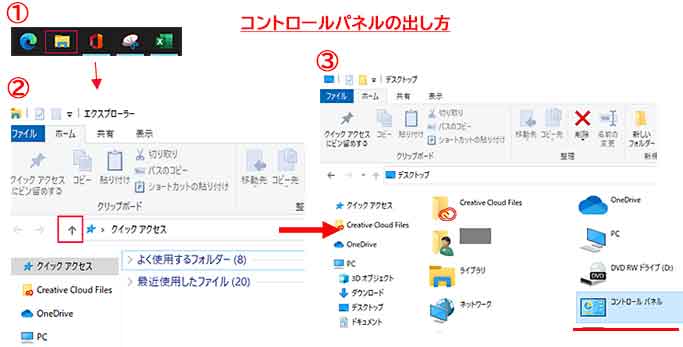
②「ユーザーアカウント」をクリック
③もう一度「ユーザーアカウント」をクリック
④「アカウント名の変更」をクリック
⑤新しいアカウント名を入力して「名前の変更」をクリック
⑥Windows を再起動する
ローカルアカウントのユーザー名に日本語を設定すると、ユーザーフォルダ名が日本語になってソフトウェアの誤動作が起きる可能性があるため、アルファベットのユーザー名を設定するのが一般的です。
3.ユーザーアカウントのフルネームの変更
漢字で表示するときの設定になります。
①画面左下の検索欄に「netplwiz」と入力
②変更したいユーザー名を選択して「プロパティ」をクリック
③フルネームの欄にフルネームを入力して「OK」をクリック
日本語や漢字のユーザー名を設定してもソフトウェアが誤動作を起こすことはありません。
4.Windows10でログインパスワードを変更する方法
ログインアカウントには「ローカルアカウント」と「マイクロソフトアカウント」がありますが、どちらを使っていてもパスワードの変更はできます。
①スタートメニューから設定をクリック
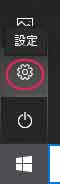
②設定画面を開いたらアカウントをクリック
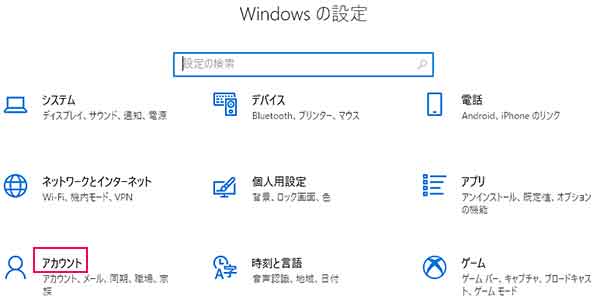
③「サインインオプション」を選び、パスワードをクリック
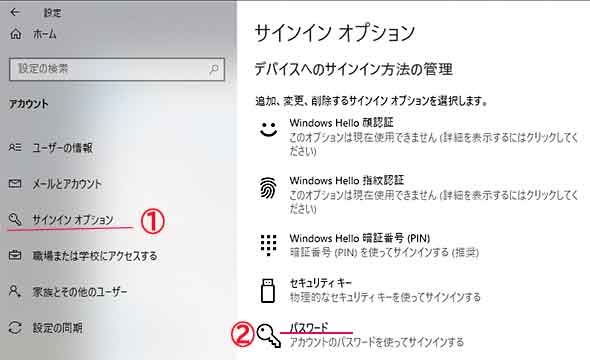
④変更ボタンをクリック
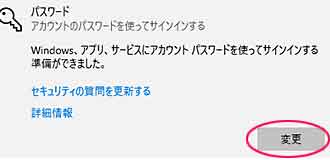
⑤現在のパスワードを入力
ローカルアカウントの場合
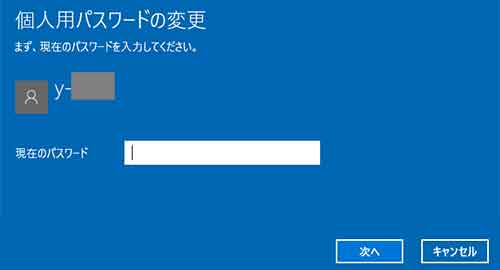
⑥変更する新しいパスワードを入力
確認のために2列目も同じパスワードを入力します。
パスワードを忘れた時の為のヒントも入力しておきましょう。入力したら次へボタンを押します。
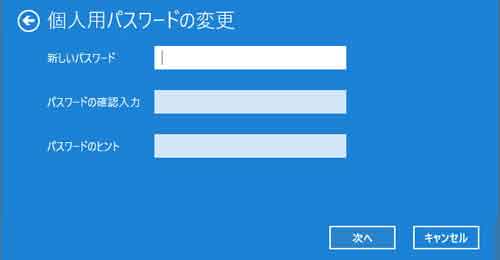
「次へ」クリックし「完了」ボタンを押して、作業は終了。
パスワードが変更できました。
5.Microsoft アカウントの表示名・パスワードを変更する方法
MicrosoftアカウントでPCのサイイン画面でログインしている場合。
※今までに設定したパスワードは使用できないようになっています。
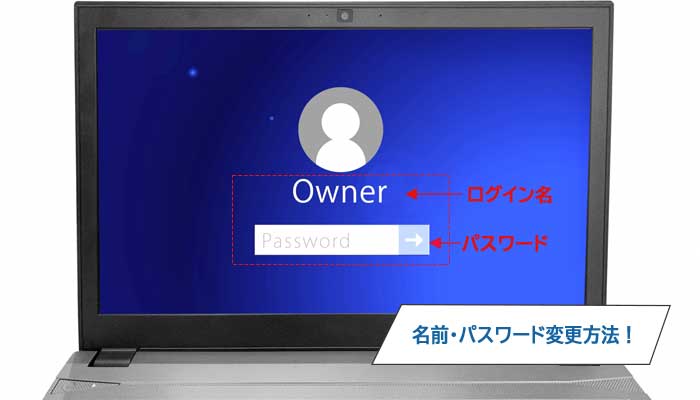




タグ