エクセルで簡単に作成できる万年カレンダー(メモ欄付き)の作り方を3回シリーズで紹介!
3回目 祝日の背景色や年中行事も自動表示
「エクセルで作成する万年カレンダー基本編②」つづきです。
祝日に背景色・年間行事を追加してみましょう!

年間行事追加でカレンダーらしく❤
日付、曜日、予定 と3つに分けてある縦型カレンダーです。
使用バージョン:Excel2019
1.年間行事を反映させる
※2023年5月カレンダーで作成。祝日は赤で背景に色をつけてます。
内閣府ホームページ (国民の祝日について)
http://www8.cao.go.jp/chosei/shukujitsu/gaiyou.html
1.祝日情報を基に、「祝日リスト2023」シートを新規で作成する
例)「祝日リスト2023」作成
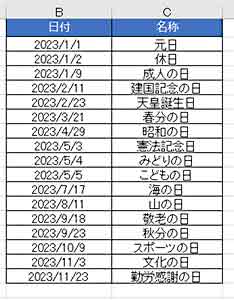
イメージ図
1.年間行事を反映させたいセルC3を選択
2.「数式」→「論理」→「IFERROR」選択
3.「IFERROR」画面に入力する
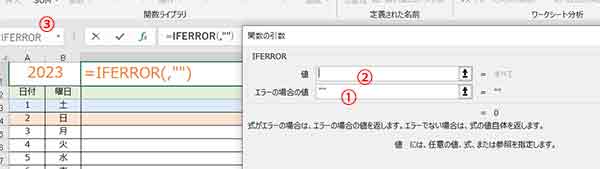
①「エラーの場合の値」に空欄を示す「””(ダブルクォーテーション)」を入力(後で追加OK)
②「値」にカーソルがあることを確認
③「名前ボックス▼」から「VLOOOKUP」をクリック(VLOOOKUP画面を表示させる)
④「VLOOOKUP」画面に入力
検索値:最初の日付のセル(A3)
範囲:祝日リスト2023 ← 新規シートで作成済み
列番号:2(祝日リスト2023の左から2列目を参照)
検索方法:0(0=FALSE 検索値と完全一致で検索する。1=TRUE 完全ではないが近い値も検索する)
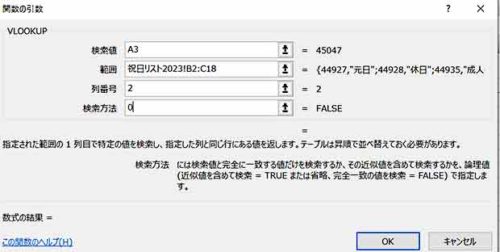
※年月日で検索して祝日リストから取得した祝日名で表示。取得できずに不正な値が入力されたらエラー値を表示せずに空欄にする
3.セルを33行目までドラッグしてオートフィルコピーする
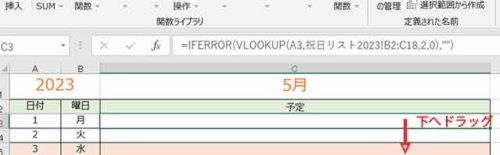
年間行事反映完成!
2.祝日の背景に色をつける
COUNTIF関数を使って条件付き書式で色をつけていきます。
「土曜日の背景に色をつける」同じ手順で行います。
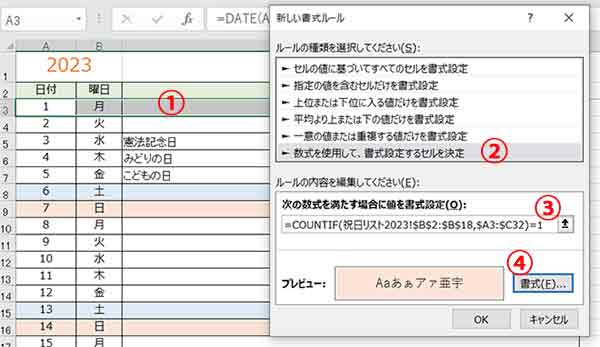
①色を付けたい範囲を選択する
「ホーム」→「条件付き書式」→「新しいルール」
【新しい書式ルール画面】
②「次の値を満たす場合に値を書式設定」選択
③数式「=COUNTIF(祝日リスト2023!$B$2:$B$18,$A3:$C32)=1」を入力
※A列の日付が「祝日リスト2023」にある日付の範囲内で一致したら色を付ける。COUNTIF関数を使用
④色を付けるため「書式」選択
⑤「塗りつぶし」→色を選択
⑥「OK」
完成!
「条件付き書式ルール管理」画面を開くと土・日・祝と登録されてます。
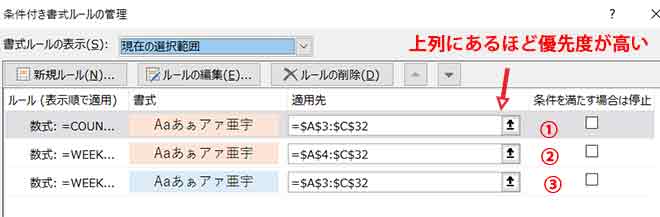
3.まとめ
祝日に色や年間行事追加でさらに使いやすいカレンダーやスケジュール表に早変わり!!
作成しておくことで、年を変更するだけで自動で反映してくれるので楽ですよ。

オリジナルなスケジュール表をつくってみてくださいね❤
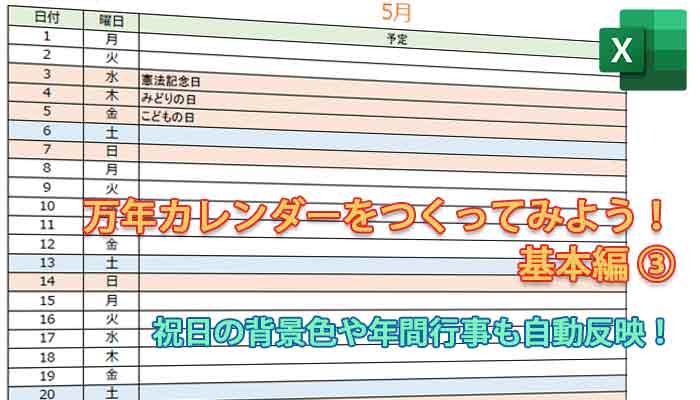



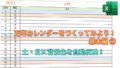

タグ