簡単に多機能なホームページを作成することができるWordPress!
個人のブログや企業のコーポレートサイトまで幅広く利用されています。
お問い合わせフォームプラグイン「Contact Form 7」は、ショートコードを貼り付けるだけでフォームを設置できるという非常に便利なプラグインです。初心者の方にはおススメです。
Contact Form 7から送信される自動返信メールが迷惑メール判定を受けることがあります。

スパム扱いされて迷惑ボックスへ入ってしまう・・

「WP Mail SMTP」を導入すると回避されますよ!!
Contact Form7は、レンタルサーバーからメールを送信しており、送信元アドレスはそのレンタルサーバーのアドレスになります。メールタブの送信元に指定された値が、サイトと同じドメインに属していない、という場合にスパム扱いされやすくなります。
フリーメールでの登録、複数ドメインをお持ちの場合は注意しましょう!!
WP Mail SMTPプラグインをインストール
1.WordPressへログインする
2.管理画面の左にある「プラグイン」→「新規追加」」をクリック
3.右上の検索窓に「WP Mail SMTP」と入力し検索する
4.「WP Mail SMTP」が表示されたら①「今すぐインストール」をクリックし、②「有効化」する
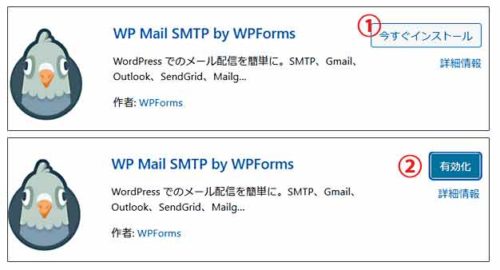
WP Mail SMTPプラグインの設定
インストール後、有効化するとセットアップウィザードが起動します。
1.セットアップウィザード (対話誘導型の設定画面) の「始めましょう」クリック
2.「その他のSMTP」にチェックをいれ、「保存して続行」をクリック
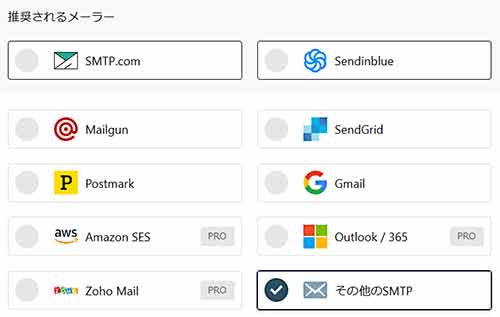
※独自ドメインのメーラーを使用する場合の設定方法を説明してます。
(Gmailのメールアドレスを使用する場合は「Gmail」にチェックを入れてください。)
3.「メーラー設定を調整する」画面で必要事項を入力する
ご利用のメールアドレス取得しているサーバーで確認し、①~⑧へ入力してください。
①SMTPホスト・・取得している名
②暗号化(なし・SSL・TLS)・・暗号化を選択
③SMTPポート・・番号
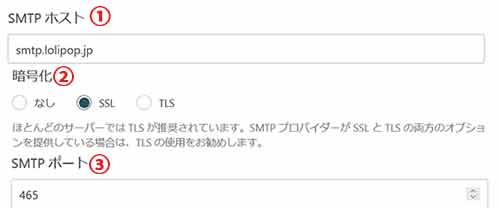
④認証・・有効化にする
⑤SMTPユーザー名・・取得したメールアドレス(⑧送信元のメールアドレスのユーザー名)
⑥SMTPパスワード・・アドレス取得の際に設定したパスワード
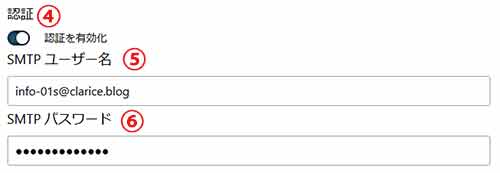
⑦フォーム名・・(メールの送信元の名前、サイト名など)
⑧送信元メールアドレス・・(メールの送信元となるメールアドレス)
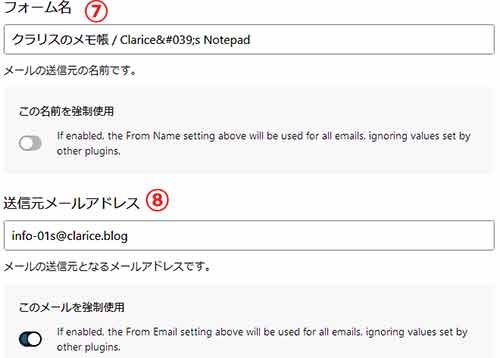
⑨「保存して続行」クリック
私の場合は、ロリポップでメールアドレスを取得しています。
ロリポップ!でのメール設定確認方法
ログイン後、メニューバーから「メール」→「メール設定/ロリポップ!webメーラー」を選択し、「メール設定」の「確認・変更」ボタンを押すとメール情報が確認できます。
4.「Which email features do you want to enable?」画面で「保存して続行」クリック
※デフォルトのままでOK
5.「メーラー設定確認」画面の表示
確認画面が表示され、自動で「おめでとうございます。 WP Mail SMTPの設定に成功しました!」画面が出てきたら設定完了です。
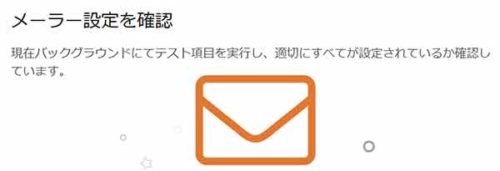
↓

テストメールを送信する場合
管理画面の左にある「WP Mail SMTP」から①「テストメール」クリック、②「送信先メールアドレス」入力、③「メールを送信」をクリックする。
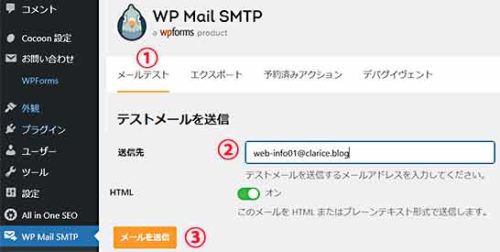
修正・変更したい場合
管理画面の左にある「WP Mail SMTP」という項目が追加されているので、クリックして「設定」画面より変更する。
まとめ
「Contact Form 7」で、お問合せフォームを作成したのに、メールが届かない?・・迷惑メールに入っていた?
・・ということがないように「WP Mail SMTP」プラグインをおススメします。
お問い合わせフォームプラグイン「Contact Form 7」の設定方法についてはこちら≫
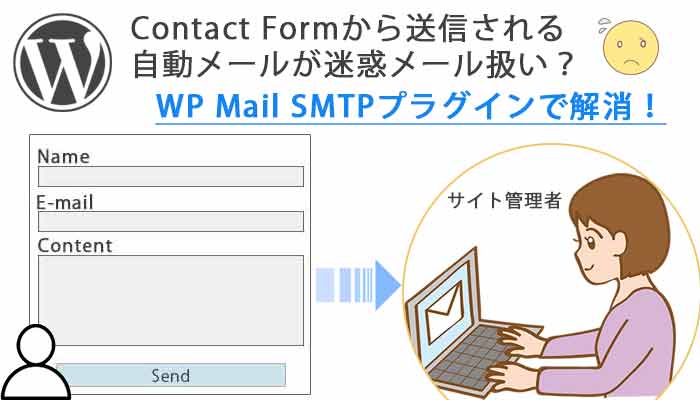
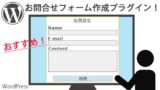




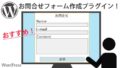
タグ