reCAPTCHAは、Googleが開発したサイトにアクセスしているのがロボットなのか人なのか判断するためのシステムです。

問い合わせフォームからのスパムメールが多くて・・
危険なURLが仕込まれたメールが届くこともありますので、セキュリティーの強化に「Google reCAPTCHA」導入することをオススメします。
「Contact Form 7」プラグインを使って問合せフォームを設置しているサイトへ、スパムメール防止対策として「Google reCAPTCHA」と「Invisible reCaptcha」の導入手順を紹介していきます。
1.Google reCAPTCHAの導入手順
導入するためにはGoogleのアカウントが必要となります。
まだGoogleアカウントを持っていない方は、事前にアカウントを登録しておきましょう。
1.Google reCAPTCHAでキーを取得する
2.右上のメニュー内の「管理コンソール」をクリック
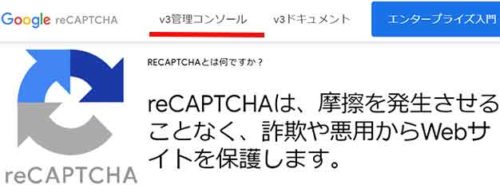
3.サイトの情報を入力する
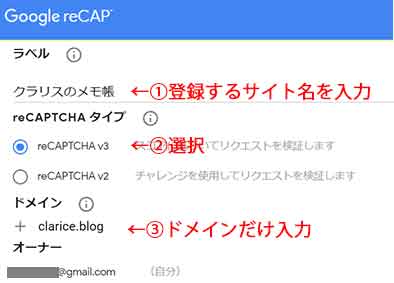
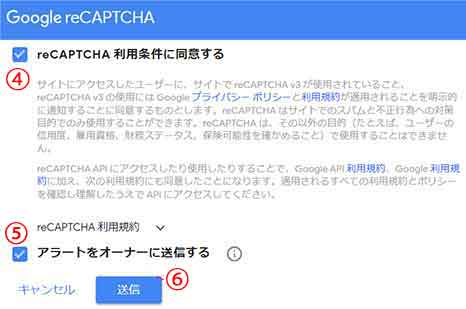
①登録するサイト名を入力
②reCAPTCHA v3を選択
③登録するサイトのドメインだけ入力
④利用条件にチェック
⑤アラートにチェック
⑥送信クリック
4.サイトキー、シークレットキーをコピーし保存しておく(後で使用するため)
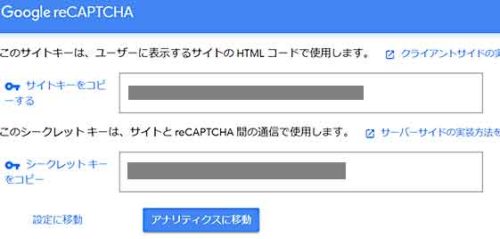
「サイトキー」と「シークレットキー」は後で使いますので、この画面を開いたまま、次の手順に進んでください。
Google reCAPTCHAでキーを取得する作業は、これで完了。
2.Invisible reCAPTCHAのインストール
1.WordPressログイン→「プラグイン」→「新規追加」→「Invisible reCAPTCHA」検索する
2.「Invisible reCAPTCHA」の「インストール」→「有効化」する
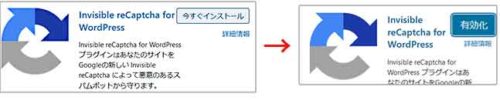
有効化は完了!
3.Invisible reCAPTCHAの設定
1.左メニュー「設定」の中の「Invisible reCAPTCHA」をクリック
2.Invisible reCaptcha 設定画面で必要事項を入力・選択
先ほど取得したGoogle reCAPTCHAのキーを入力
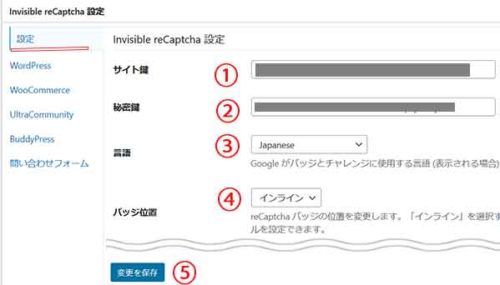
①サイト鍵:
②秘密鍵:
③言語:「Japanese」を選択
④バッジ位置:インライン
⑤最後に「変更を保存」クリック
3.WordPress保護設定画面でチェック
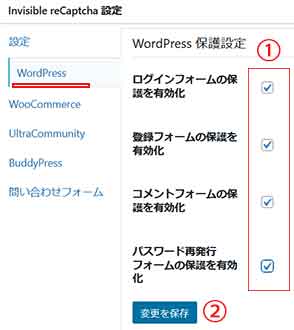
①「ログインフォーム」と「パスワード再発行」は必ずチェックを入れておきましょう。
「登録フォーム」と「コメントフォーム」は必要であればチェックを入れてください。
②設定が完了したら「変更を保存」をクリック
4.問合せフォーム選択し、チェックを入れる
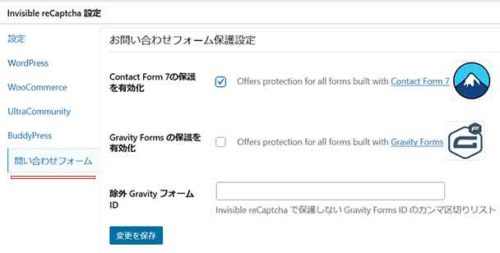
「Contact Form 7」を利用している方は「Enable Protection for Contact Form 7」にチェックを入れましょう。
設定が完了したら「変更を保存」をクリックして設定完了。
問合せフォームの「送信」ボタンの下にreCaptchaが表示されていれば、設定成功です。
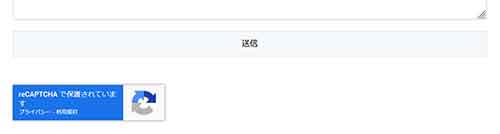
4.まとめ
問合せフォームには「お問い合わせ」「資料請求」「アンケート」などの用途があり、顧客と企業をつなぐ重要な役割があります。
悪意あるスパムメールを放置しておくと業務の悪化を招くことにもなります。セキュリティー強化に「Google reCAPTCHA」導入することをオススメします。
今回は、「Contact Form 7」での説明しましたが、「Google reCAPTCHA」は、他の問合せフォーム作成プラグインでも導入可能です。是非お試しください。

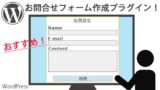



タグ