システムファイルの修復にはWindows標準で用意されているDism(展開イメージのサービスと管理)とSFC(システムファイルチェッカー)の2つのツールを利用します。Windows 10 のユーティリティです。
システムファイルチェッカーツールは、Windowsのシステムファイル(Windowsを動作させるためのファイル)に、破損などの異常がないか確認し、修復するソフトウェアです。
パソコン上で動作するソフトウェアなどで、システムファイルに異常が発生し、動作が不安定になった場合(画面がフリーズなど)、システムファイルチェッカーツールを実行することで改善する可能性があります。
操作も簡単です。

パソコンが??と思ったら試してもいいかも!
Dismって?/ SFCって?
Dismって?
Windowsイメージファイルを管理・展開するためのツールです。Windowsイメージからシステムファイルを展開することで破損したファイルを置き換えることができます。正式名は「展開イメージのサービスと管理」
Microsoftでは、Windows Updateのインストールが上手くいかない場合の解決方法として、DISMを紹介しています。
SFCって?
Windowsシステムファイルをスキャンしてファイルの破損・整合性をチェックします。問題が見つかった場合は、システムファイルのキャッシュを使い修復を行います。正式名は「システムファイルチェッカー」です。
システムファイルチェッカーツール(SFC)で修復
1.「Windowsマーク」を右クリックし、「Windows PowerShell(管理者)」を選択します。
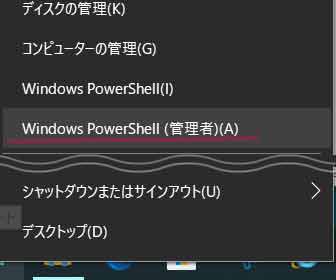
「このアプリがデバイスに変更を加えることを許可します」画面が表示されたら「はい」をクリックしてください。
2.PowerShellウィンドウが開いたら、「sfc /scannow」 (sfcの後に半角で空白を入れます)入力し、Enterキーを押します。
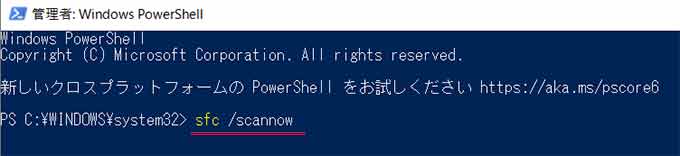
3.「検証100%が完了しました」のメッセージが表示されたら完了です。
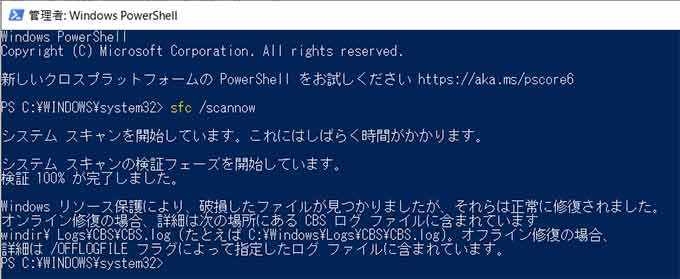
コマンドを実行するとシステムファイルチェッカーツールが実行され、問題のあるレジストリが見つかれば自動修復されます。
4.パソコンを再起動
展開イメージのサービスと管理(DISM)で修復
1.「Windowsマーク」を右クリックし、「Windows PowerShell(管理者)」を選択します。
2.「DISM.exe /Online /Cleanup-Image /RestoreHealth」を入力して、Enterキーで実行。
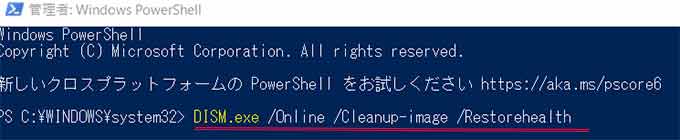
「復元操作は正常に完了しました。」と表示されたら、修復は完了です。
※システムのスキャンに時間がかかるため、「100% 復元操作は正常に完了しました」と表示されるまで、途中でWindows PowerShellを閉じないよう注意してください。
3.パソコンを再起動
※システムファイルチェッカーツールで破損したシステムファイルを修復できない場合は、DISMコマンドでお試しください。
修復できない場合
DismやSFCを使っても修復できない場合、システムの復元を実行してください。
それでもシステムファイルの破損が修復できない場合は、Windows10の初期化を検討してください。
まとめ
パソコンに不具合があるとWindowsの復元や再インストールが必要とイメージされがちですが、その前にDismやSFCを実行することで解消されることもあります。





タグ