パソコンで見たWebサイトのタブやブックマークなどをスマートフォンでも見れたらいいな~と思ったことはないでしょうか?
パソコンと同じアカウントでGoogle Chromeにログインすることで、スマートフォンとパソコンを同期できます。
同期が有効になるとスマートフォン側でパソコンに登録されているブックマークのWebサイトが閲覧できます。
また、パソコン側でもスマートフォン側の登録されたブックマークを見ることができます。
Androidスマートフォンでは、Webブラウザとして最初から 「Chrome」アプリがインストールされています。iPhoneの Webブラウザは「Safari」が基本ですが、AppStoreから 「Chrome」アプリをインストールして利用することもできます。
パソコンでブックマークしたサイトを外出先でもスマートフォンで見れるので大変便利です。

外出先でも同サイトを見ることができるなんて・・❤
スマートフォン側でのGoogle Chrome設定について紹介します。
使用するアプリ:Google Chrome
パソコンとスマートフォンを同期する
①「Chrome」アプリを起動します。「 Chromeにログイン」をタップしてGoogleアカウントでログインします。
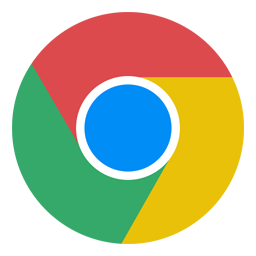
※iPhoneの Webブラウザは「Safari」が基本ですが、AppStoreから 「Chrome」アプリをインストールしてください。
②「:」 (iPhoneでは「…」)をタップする。
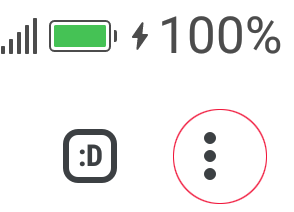
③「設定」をタップします。
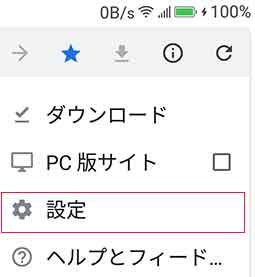
④「同期とGoogleサービス」をタップします。
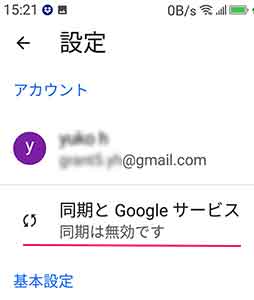
⑤「Chromeデータを同期」(iPhonはくChromeのデータを同期する>)をタップしてオンにすると、スマートフォンとパソコンが同期されます。
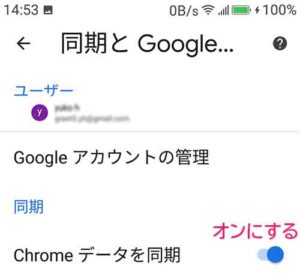
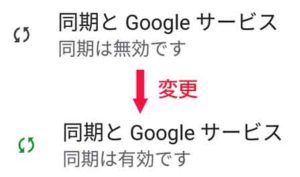
⑥手順③の画面で「プックマーク」をタップすると、すべてのプックマークが表示されます。
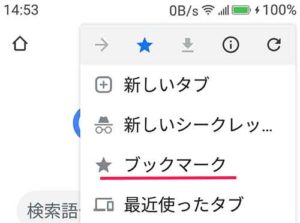
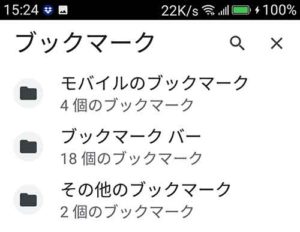
手順⑥の画面で「最近使ったタプ」をタップすると、すべてのデバイスで使ったタブが表示され、タップしてアクセスできます。
設定完了!
これでPC側やスマートフォン側からブックマークを閲覧することができます。
ブックマークは、「モバイルのブックマーク」「その他のブックマーク」「パソコンのブックマーク」の3つに分けられていて、Chrome PC版に同期したブックマークは、「パソコンのブックマーク」の中で見ることが出来るのですが、初期状態ではいきなり「モバイルのブックマーク」を表示しますので、一見(モバイルのブックマークしか)ないように見えます。
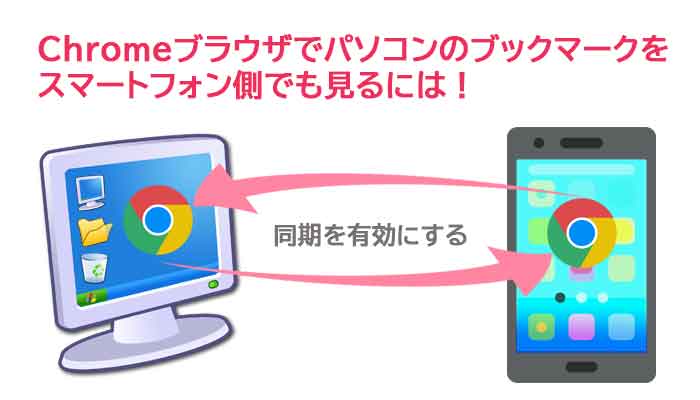


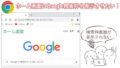
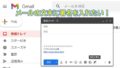
タグ