脱ハンコの流れが加速する中、注目を集めているのがデジタル端末上で押印可能な電子印鑑。
電子印鑑は、「パソコンで作った書類をわざわざ出力してハンコを押す」「リモートワークなのに印鑑を押すためだけに出社する」などの手間がなくなります。
紙文書の電子化(ペーパーレス化)により、CO2削減に繋がり環境にも優しくなります。

どんな手順で進めていけばいいの?

提案書や稟議書といった社内文書で必要な認印から電子印鑑で対応してみましょう!!
Acrobat Reader、Adobe Acrobat DC、Adobe Acrobat Pro DCで簡単に電子印鑑が作れます。
Acrobat Reader DCには「非公開」や「承認済」などの汎用的なスタンプが おおむねー通り用意されています。また、実際の日付印にそっくりな電子印鑑もあります。
PDFファイルでの電子印鑑作成、スタンプの紹介です!!
1.「承認済」のスタンプを追加する
1.「ツール」→「スタンプ」クリックしツールバーを表示する
2.①「スタンプ」をクリック、②「標準」→③「承認済」をクリック
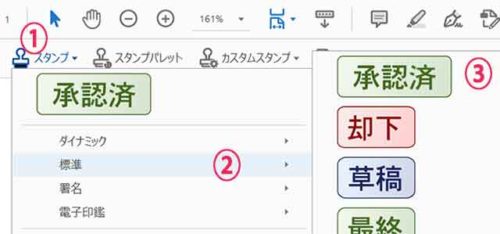
3.入れたい部分をクリックすると追加される
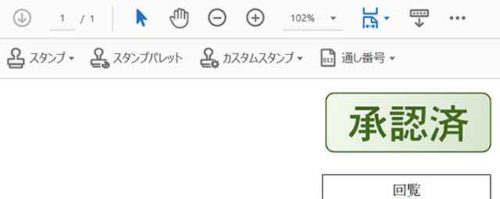
※大きさなど縮小できます。
2-1.電子印鑑をつくる(準備)
事前にユーザー情報を登録する必要があります。
1.「編集」メニューの「環境設定」をクリック
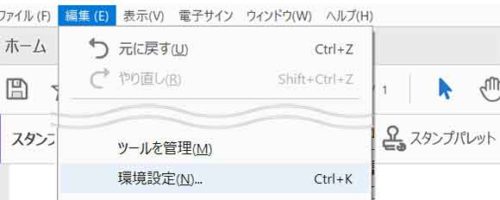
2.「ユーザー情報」に必要な情報を入力しOKする
登録した名前など印鑑として表示されます。
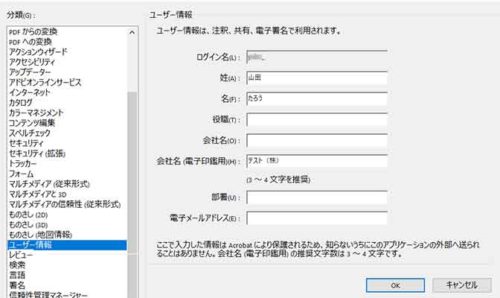
2-2.電子印鑑をつくる(押印する)
1.「ツール」→「スタンプ」クリックしツールバーを表示する
2.①「スタンプ」ボタンをクリックし、②「電子印鑑」→使用する印鑑をクリック
もしくは「スタンプパレット」をクリックし使用する印鑑をクリック
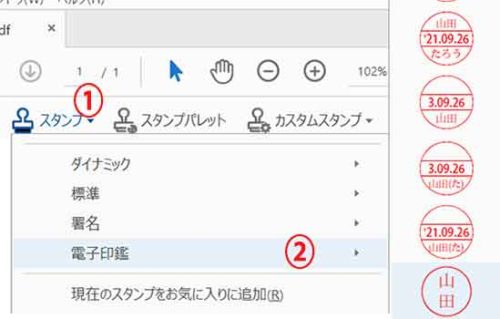
3.印鑑を入れたい部分でクリックする

※使用日の日付が自動で表示される印鑑も選択できます。
3.一覧にないスタンプを追加登録するには
追加したいスタンプは事前にPDF形式で保存しておく必要があります。
例:エクセルで作成しPDFで出力した「期間限定」を使用
1.「ツール」→「スタンプ」クリックしツールバーを表示する
2.「カスタムスタンプ」→「作成」
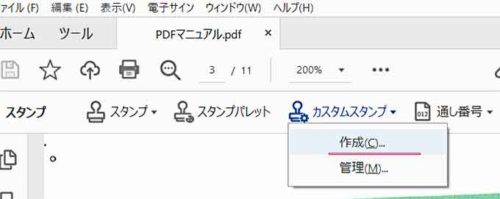
3.①「参照」作成したpdfを選択→②OK
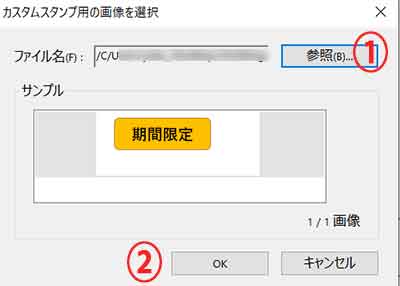
4.①分類に追加したいフォルダーを選択する、もしくは、入力する(新規フォルダーが作成されます)②スタンプ名を入力し、③OKをクリック
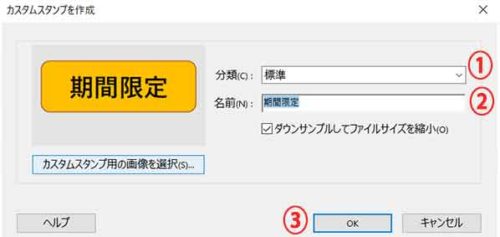
PDFファイルに入れる場合、「スタンプ」→追加先フォルダーより選択し、入れたい所でクリックする。
4.社印など、印鑑をスキャンしたものを用いたい場合
1.実際に紙に捺印したものを複合機、スキャナー、スマートフォン(スキャンアプリ)で画像として取り込む
※取り込むとき背景が白い画像として保存されます。
2.画像ファイルをPDFにする(エクセルに張り付けてPDFで出力など)
3.「一覧にないスタンプを追加登録するには」の手順に沿って追加する
このままでも問題なく使用できますが、文字の上に重ねて押印すると重なっている部分の文字がかくれてしまいます。
文字の上に押印する場合は、電子印鑑画像の背景を透明にすることで重なっている部分の文字も見えるようになります。
①背景が白のjpg画像 ②背景が透明化のpng画像
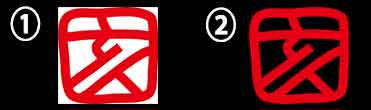
※背景を透明化にしたらpngで保存しましょう。
「画像の背景を透明化にする」「Excelで簡単に電子印鑑を簡単につくる」おススメツール!



タグ