ノートパソコンとテレビを繋いで大きい画面で観たいと思ったことないですか?
特にスマートフォンをテレビに繋いで映画を観たいなど・・・
パソコンとテレビを繋いで大きな画面で観ることは可能です。しかもテレビをディスプレイとしてマルチモニターとして使うことも可能です。
HDMIで繋ぐだけで簡単です。またパソコンにHDMI接続がない場合は、HDMI変換器を使って繋げられます。
パソコンとテレビを接続し、テレビの電源を入れた後は、テレビ側の「入力切替」でHDMIを選択します。

ケーブルで接続すると、すぐにテレビをパソコンのモニターとして使用することが可能になります。
HDMI 変換 アダプタ を使うことでスマートフォンとテレビを繋いで大きな画面で観ることもできます。
マルチモニターって?
パソコンのモニターを使用しながら、さらにテレビをディスプレイ2として使用することも可能になります。
モニターを複数台接続することも可能です。
マルチモニターの設定
HDMIで接続した後にPC側で設定をします。
1.Windowsメニューをクリックし、「設定」を選択
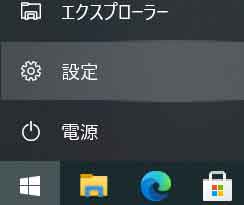
2.「システム」を選択
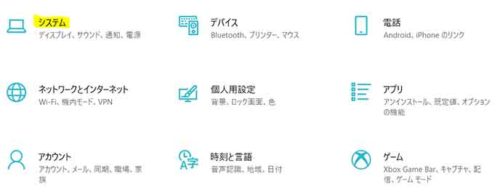
3.①「ディスプレイ」を選択、②「複数のディスプレイ」項目から選択
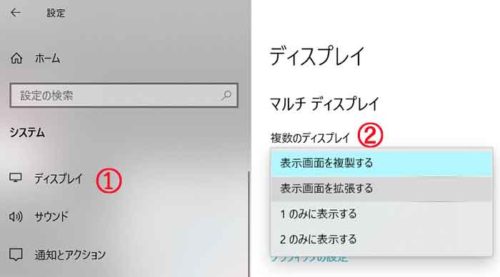
「表示画像を複製する」
すべてのディスプレイに同じものを表示する。
「表示画像を拡張する」
複数の画面すべてにデスクトップを表示し、 ディスプレイを拡張した場合は、2 つの画面の間で項目を移動できます。
例えば、PC側で作業しながら、テレビ側でWebブラウザ立ち上げてリアルタイムで確認がとれます。
「Windows ロゴ キー」+「P 」を押してオプションを選択することもできます。
モニターの解像度や拡大率を変更
モニターのサイズや解像度に応じて、テキストやアプリのアイコンのサイズを拡大率で設定してください。
パソコン側で表示されているものをテレビ側で表示させる場合、テレビの大きさで異なりますが、100%表示ではテキストが小さく、読みにくくなってしまいます。
対処方法
Windows 10 では、モニターの画素密度(ppi)に合った推奨サイズ(拡大率)が自動で設定されます。
必要に応じて「ディスプレイの選択と整理」メニューからモニターを選択後、拡大率、解像度を設定して下さい。
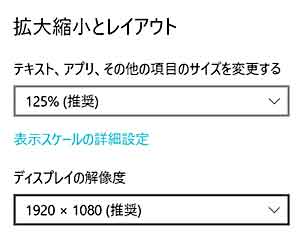
まとめ
マルチモニターの「表示画像を拡張する」を選択することで、広いスペースを利用して作業することが可能になります。
普段観るだけのテレビがデュアルディスプレイに簡単に変更できるので大変便利です。また、スマートフォンとの接続もおススメです。
一般的にディスプレイは、VGA、DVI、HDMIなどの規格が使われます。
ノートパソコンには、外部ディスプレイ用の接続端子は、 VGAやHDMIが使われます。
お使いのパソコンやディスプレイの規格をご確認ください。

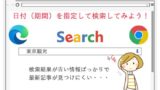



タグ