メールでのやり取りは、ビジネスやプライベートにおいて、コミュニケーションを取るのに欠かせないものになっています。複数のメールアドレスを使い分けている方も増えています。
また、作成したメールの末尾に表記される署名を設定することで、ビジネスでの利用も便利になります。
メールの署名とは、連絡先情報やお気に入りの言葉などをまとめたテキストです。
メッセージの末尾にフッターとして自動的に追加することが可能です。
使いやすく、多くの人がプライべートでも使用し、人気のGoogle Gmailでの署名設定についてご紹介します!
スマートフォン版も合わせてご紹介で~す!
1.Gmail PC版 署名設定
1.Gmailを起動し開く
2.右上にある①「設定」アイコン をクリックして ②「すべての設定を表示」 をクリック。
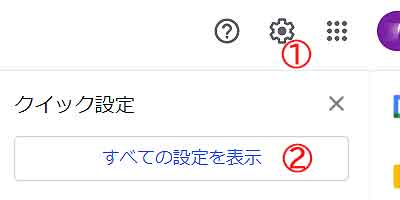
3.署名の欄の「+新規作成」をクリック
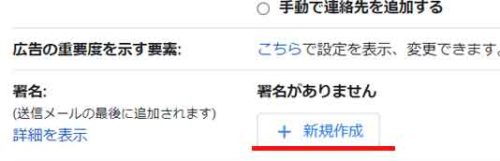
4.署名の名前を入力するし、「作成」をクリック。
例:クラリス
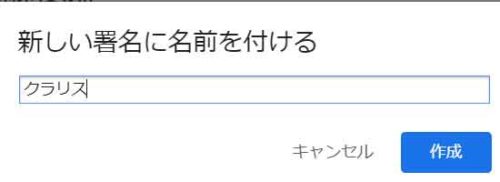
5.署名内容を入力する
※URLをリンクさせたい場合、URL選択して下にあるリンクボタンをクリックする。又、画像を入れたい場合は、画像アイコンをクリックする。
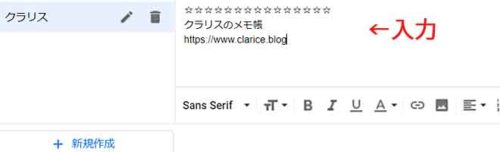
6.「デフォルトの署名」欄からメールアドレスを選択する
※複数登録している場合は、今回入力した署名を記載したいメールアドレスを選択する。
7.「新規メール用」自動的に追加したい場合は、作成した「署名名」を選択する。自動的にしない場合は、「署名なし」を選択する。返信/転送用も同じ
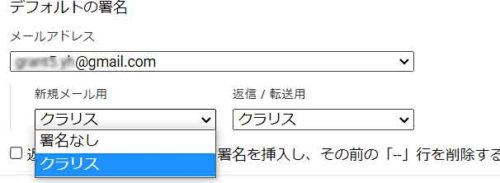
「□返信で元のメッセージの前に署名を挿入し、その前の「–」行を削除する。」チェック入れても入れなくてもどちらでも可。
完成!
複数の署名設定も可能です。目的別に署名を使い分けられます。
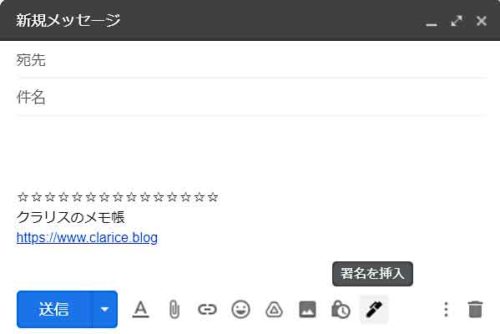
署名を変更したい場合は、下にあるペンのアイコンをクリックして登録してある署名名を選択して変更できます。
2.スマートフォンAndroid編 署名設定
1.Gmailアプリを開く
2.左上メニューアイコン「 三 」をタップ
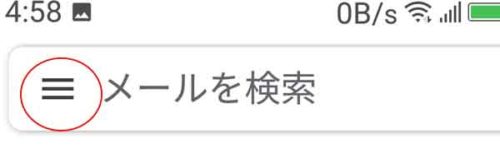
3.「設定」をタップ

4.「署名を設置するアカウント名(メールアドレス)」をタップ

5.「モバイル署名」をタップ

6.署名のテキストを入力する(例:クラリス)
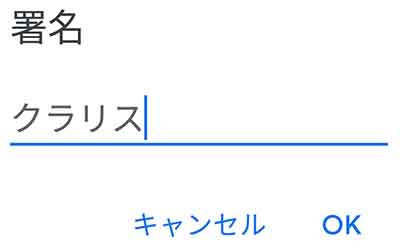
OKをタップして完了!
※モバイル署名の所が、作成した署名が表示される。

3.スマートフォンiPhone / iPad 編 署名設定
1.Gmail アプリがダウンロード済みであることを確認します。
2.iPhone または iPad で、Gmail アプリ を開きます。
3.メニュー アイコン メニュー をタップします。
4.下にスクロールして [設定] をタップします。
5.アカウントをタップします。
6.[署名設定] をタップします。
7.[モバイル署名] の設定をオンにします。
8.モバイル署名を追加または編集します。
9.保存するには、戻るアイコン Back をタップします。
参考:Gmailヘルプセンター
4.まとめ
Google Gmailは、フリーメールアプリですが、なかなか使い勝手のよいメールアプリです。
個人的には、スマートフォンで複数のメールアドレス登録して一括で管理して活用してます。
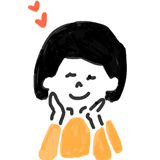
外出中の使用は大変便利です。
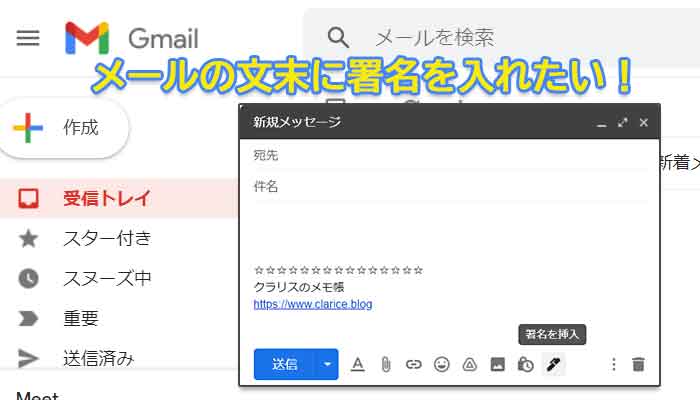


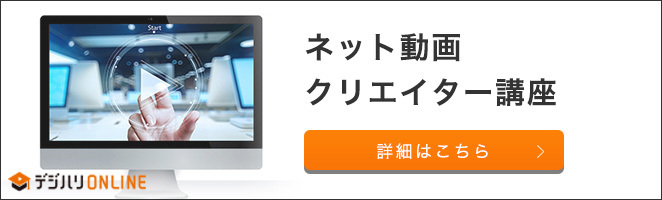


タグ