会社メールや個人のプロバイダメールなどを、Gmailで送受信する設定方法をご紹介します。
会社のメールアドレスを追加しておいて外出先のスマートフォンで確認し、会社のメールアドレスで返信するということも可能です。
しかも無料で使えて機能も充実しております。
複数のメールアドレスを登録しておくと、外出中でも各メールの送受信ができて大変便利です。
Yahooメールで独自ドメインメールを追加して利用していた方もいらっしゃると思いますが、
残念なことに「2021年5月31日をもちまして、外部メールの【POPでの受信機能およびその設定機能】の提供を終了いたします。」と発表がありました。
これを機会にGmailへ独自ドメインメールを登録してみてはいかがでしょうか?
独自ドメインメール追加・PC
事前に契約しているプロバイダーの受信サーバー、ポート番号、送信サーバー、ポート番号をご用意ください。
1.Gmailにログイン後、画面右上の歯車マークから[設定]をクリック、「すべての設定を表示」をクリックします。
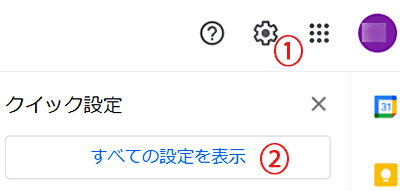
2.設定画面の「メール転送と POP/IMAP」をクリックし、POP が有効になっているか確認。
無効になってた場合、「今後受信する目^るでPOPを有効にする」チェックする。
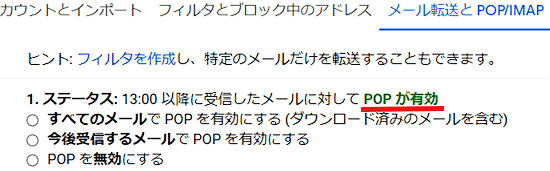
3.「アカウントとインポート」を開き、「他のアカウントでメールを確認」の「メールアカウントを追加する」をクリックします。
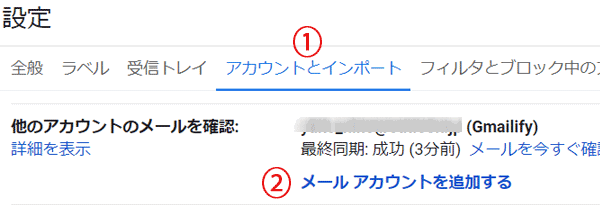
4.メールアドレスを設定し、「次のステップ」をクリックします。
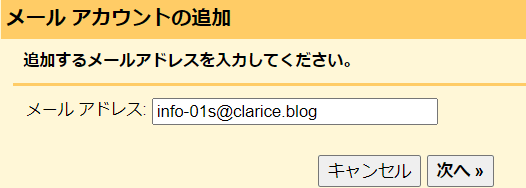
5.「他のアカウントからメールを読み込む(POP3)」にチェックを入れ、「次のステップ」をクリックします。
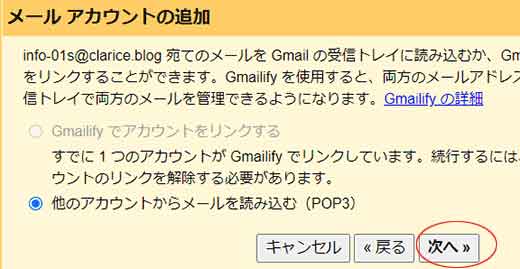
6.メール情報を設定
契約しているプロバイダーを確認してください。
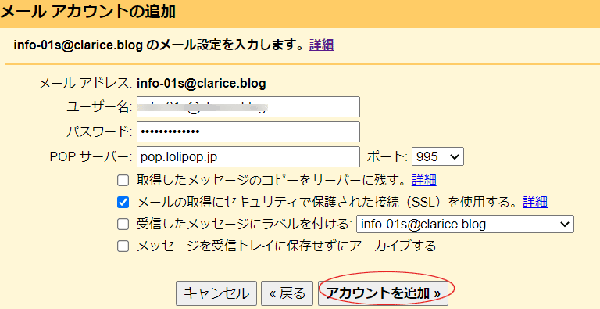
ユーザー名:お客様の「メールアカウント」を入力します。
パスワード:お客様の「メールパスワード」を入力します。
POPサーバー:お客様の「POP メールサーバー」を入力します。
ポート:「995」を選択します。
取得したメッセージのコピーをサーバーに残す。(任意です)
メールの取得にセキュリティで保護された接続(SSL)を使用する。:チェックを入れます。
受信したメッセージにラベルをつける(任意です)
メッセージを受信トレイに保存せずにアーカイブする(任意です)
7.「はい。XXXとしてメールを送信できるようにします。」にチェックを入れ、「次のステップ」をクリックします。
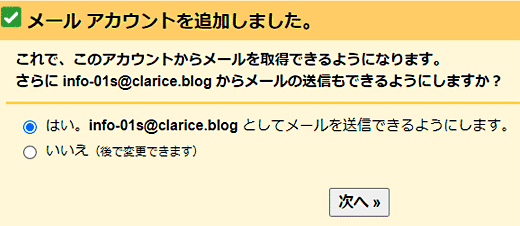
8.名前等の設定
送信するメールの差出人欄に表示されます。
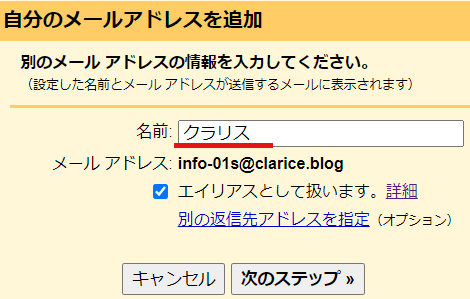
9.SMTPサーバーの設定
契約しているプロバイダーを確認してください。
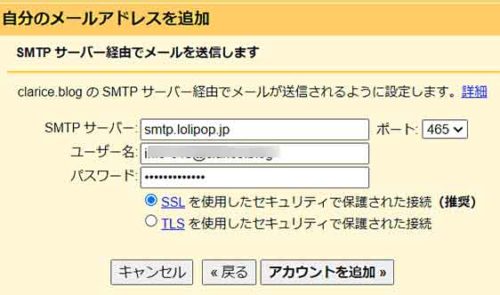
※メールサービスの提供会社によっては「TLS」形式の場合もあります。
10.利用確認
確認コードを記載したメールが、Gmailに設定したメールアドレス宛に送信されます。確認メールのリンクをクリックするか、メールに記載されている確認コードを入力し「確認」をクリックします。
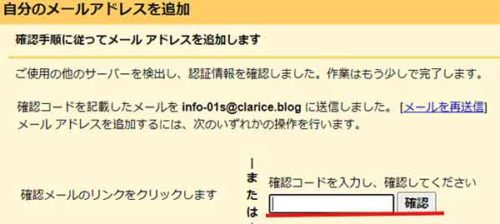
送信されてこない場合は、迷惑メールに入っていないか確認してください。もしくは、Gmailの受信を確認してみてください。
認証されると設定完了です。
Gmailの画面でロリポップ!のメールアドレスが利用できます。
スマートフォンで利用する場合、Chromeブラウザを立ち上げでログインする。又、Gmailアプリを使ってメールの送受信をします。
Gmailアプリの設定については下記をご覧ください。
独自ドメインメール追加・Android
1.Android 搭載のスマートフォンやタブレットで Gmail アプリ を開きます。
2.右上のプロフィール写真をタップします。
3.[別のアカウントを追加] をタップします。
4.追加するアカウントの種類を選択します。
5.Windows 版 Outlook で仕事や学校のメールを確認している場合は、[Outlook、Hotmail、Live] を選択します。利用しているメールサービスが表示されない場合は、[その他] を選択します。
6.画面の手順に沿ってアカウントを追加します。
7.Gmail アプリのすべてのアカウントを表示する
8.Android 搭載のスマートフォンやタブレットで Gmail アプリ を開きます。
9.左上のメニュー アイコン メニュー をタップします。
10.[すべての受信トレイ] をタップします。
アカウントを削除する
1.Android 搭載のスマートフォンやタブレットで、Gmail アプリ を開きます。
2.右上のプロフィール写真をタップします。
3.[この端末のアカウントを管理] をタップします。
4.削除するメール アカウントをタップします。
5.[アカウントを削除] をタップします。
独自ドメインメール追加・iPhone と iPad
1.iPhone または iPad で、Gmail アプリ を開きます。
2.右上のプロフィール写真をタップします。
3.[別のアカウントを使用] をタップします。
4.追加するアカウントの種類を選択します。
5.iCloud、@me.com、@mac.com のアカウントを使用する場合は、特定の設定情報と App 用パスワードを入力する必要がある場合があります。
Windows 版 Outlook で仕事や学校のメールを確認している場合は、[Outlook、Hotmail、Live] を選択します。
利用しているメールサービスが表示されない場合は、[その他] を選択します。
6.画面の手順に沿ってアカウントを追加します。利用可能な場合は、[Gmailify を試用] をタップして、追加したアカウントで Gmail の機能を利用します(迷惑メール対策、メールの分類など)。
アカウントを削除する
1.iPhone または iPad で、Gmail アプリ を開きます。
2.右上のプロフィール写真をタップします。
3.[この端末のアカウントを管理] をタップします。
4.[このデバイスから削除] をタップします。
IMAP と POP
Gmail のメールを他のメール クライアントで読むには、IMAP と POP を利用できます。
IMAP は複数の端末で使用でき、メールはリアルタイムで同期されます。
POP は 1 台のパソコンでのみ使用できます。メールがリアルタイムで同期されることはありません。メールはダウンロードされるため、新着メールをダウンロードする頻度を指定します。
https://gmail.com にブラウザからアクセスしたWeb版Gmailであれば、POP設定のみになります。
参考サイト:Gmailヘルプ
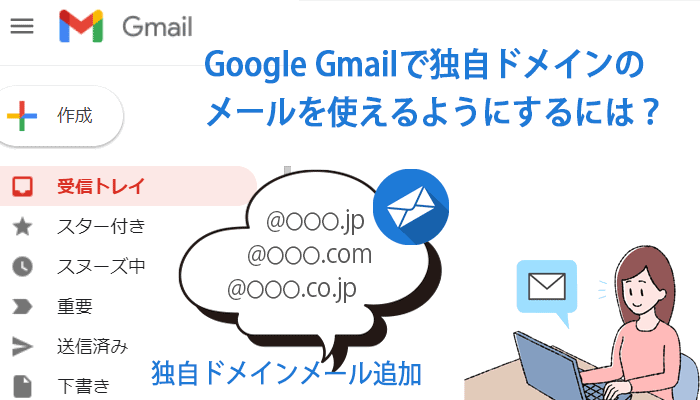
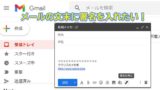

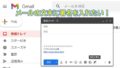

タグ