コロナウイルスの影響により、リモートワーク、リモート飲み会、オンライン授業など、リモートでコミュニケーションを取るケースが増えてきました。
これを機に、初めてリモートワークを体験することとなった人も多いのではないでしょうか。
コミュニケーションアプリとして、注目され、よく使われるアプリは、 Zoom(ズーム)、Slack(スラック)、Skype(スカイプ)などがあります。(他多数あり)
今回は、世界で50万人以上のユーザーがおり、シンプルで簡単に使えることが人気のひとつでもあるZoom(ズーム)を紹介します。
また、「部屋の中が見えてしまうので何とかしたい」という声もあり、背景を好きな写真に変更できる方法も説明いたします。

部屋の中が見え、生活感が垣間見えて嫌でしたが、
背景を変更できるなら安心です。
1.Zoomって?
オンラインでビデオ会議ができます。デスクトップ、スマホアプリなどどのデバイスからも簡単に会議に参加することができます。世界で50万人以上のユーザーがおり、シンプルで簡単に使えることが人気のひとつです。
無料版、有料版がありますが無料版でも問題なく利用できます。
どんなことができるの?
Web会議、リモート飲み会、リモート打合せ、リモート授業、リモートおしゃべり・・・等
チャットを行ったり、ホワイトボード機能、画面を共有が用意されているなど多様な使い方があります。
グループごとにコラボレーションするのに、便利なブレイクアウトルームという機能があり、おススメです。
①カメラ
②マイク
③ネットワーク
※①②は、PC(パソコン)やMacに内蔵されているのであれば、新しく購入する必要はありません。
さらに詳しい詳細はZoom公式ページをご覧ください。
https://zoom.us/jp-jp/meetings.html
2.無料のアカウント作成しアプリをインストールしてみる
公式ページから登録手続きししてください。
https://zoom.us/jp-jp/meetings.html
1.HPの右上の「サインアップは無料です」をクリックして手続きしてください。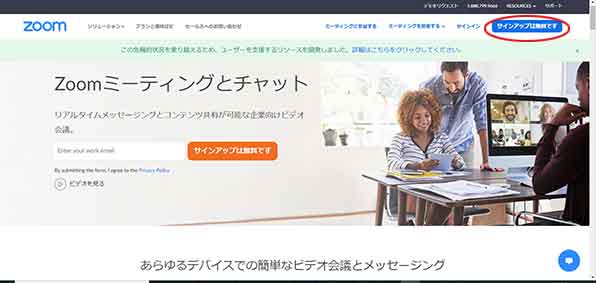
2.公式ホームページのホーム画面下部の「ダウンロード」から、「ミーティングクライアント」をクリックします。
「ダウンロード」クリックする。
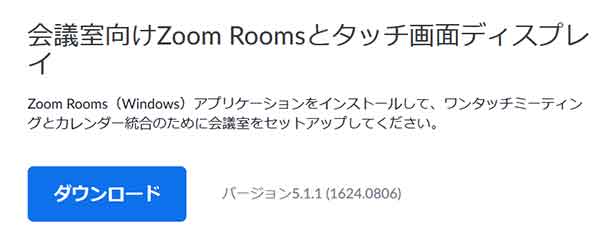
※クライアントアプリのインストーラーがダウンロードされます。
3.インストーラーを起動すると、インストールが始まります。Zoomはシンプルなアプリのため、インストール自体に時間はかかりません。
「サインイン」をしてミーティングに参加をします。
「ミーティングに参加」をクリックすると、サインインせずにミーティングに参加ができます。
※アカウントを持っていない場合、「ミーティングに参加」をクリック。
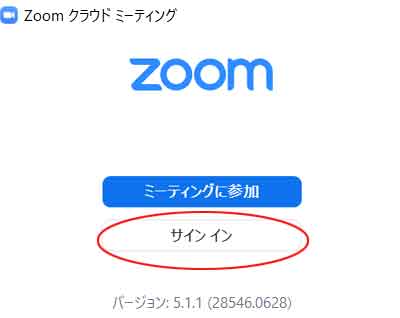
3.Zoomでコミュニケーション
複数人とコミュニケーションを取るために「招待」する仕方を簡単に説明します。
1.Zoomのアイコンクリックしてサインインする。
オレンジのアイコンをクリックする。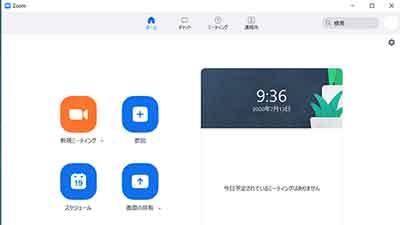
2.「コンピューターでオーディオに参加」クリックする。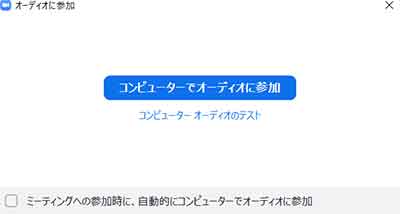
3.①「参加者」アイコンをクリック、②「招待」をクリックする。
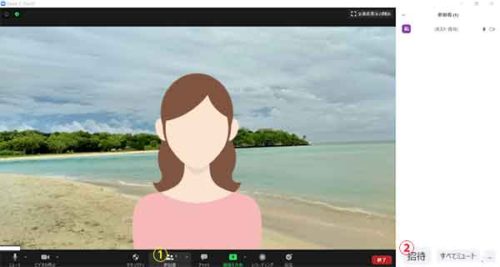
3.「メール」をクリックし、画面下部の「招待コピー」クリックする。
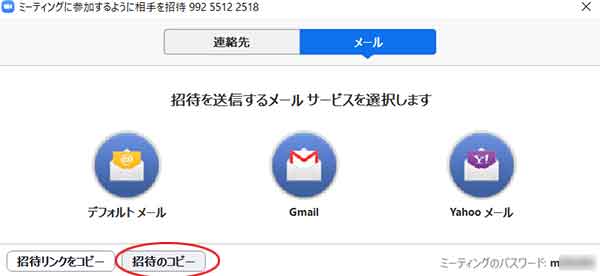
4.メールに張り付ける。
「招待のコピー」をクリックした後に、メールに張り付けるとミーティングに必要な情報が自動で記載される。
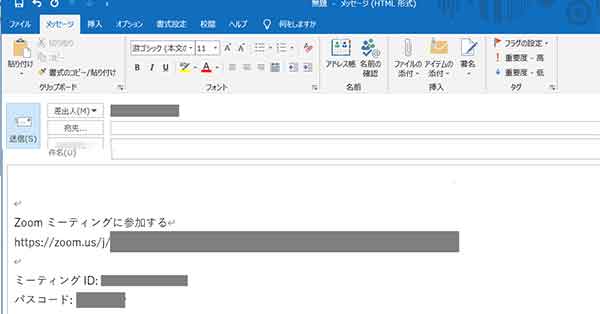
4.背景を好きな写真に変更する
「部屋の中が見えてしまうので何とかしたい」と思っている方は意外と多くいます。
特に女性は、プライベールな空間が垣間見えてしまうので、不安を抱いてしまいます。
1.Zoomを起動してサイインします。
・設定をクリック
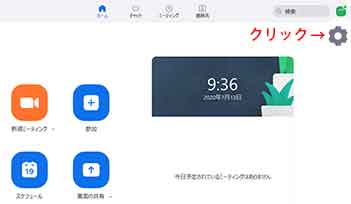
2.「バーチャル背景」をクリック
・仮想背景から選択する。
・好きな写真を登録する場合は、「+」ボタンをクリックして画像を追加する。
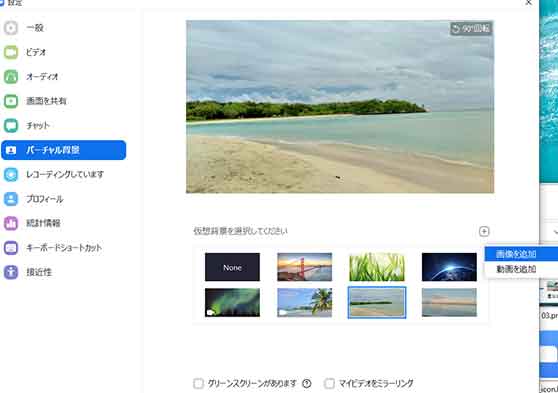
5.まとめ
無料でもかなりの機能が使えるので、有料版ライセンスを契約せずに使用されている方も多いと思います。
無料ライセンスで使用の場合、3人以上で使用すると40分の制限時間があります。
2人で使う場合には時間制限がないのですが、3人以上のWebミーティングでは40分になると一旦終了になります。でも再度サインすれば利用可能です。
※20分すぎたころに「制限解除します」メッセージが表れて、40分過ぎても終了することなく会話できます。(2020年11月現在)

了解で~す!




タグ