スマートフォンで写真の加工できるアプリが多くありますが、Windows PCではペイントツールが搭載されてます。
ダウンロードしたイラストや写真などのトリミングや加工が簡単にできます。
Microsoftで提供しているのでExcel,Word,PowerPointでお馴染みのアイコンが揃っているので初心者でも直観的に簡単に使えます。
Microsoft Officeと組み合わせて使うのがおススメです。
例えば・・・
Officeソフトを使って写真やイラストを取り込んで資料作成する場合、写真などを多く使うほどファイルは重たくなります。
Excel、Wordの中でもトリミングはできますが、データは軽くなりません。
あらかじめ、写真のサイズを小さくしたり、必要な所のみ切り抜きし保存してからOfficeのソフトに取り込んだ方がファイルは軽くなります。
特に、相手にメールで送信する必要がある場合は、データの容量を軽くする必要があります。
特に役に立つ操作を3つに絞って紹介します。
1.ペイントを起動するには
①パソコン画面の左下にある、検索ボックスに「ペイント」入力して「Enter」

②起動すると下記の画面が表示

2.スキャナーと連動して画像を取り込み(ポイント1)
パンフレットや身分証など取り込むときに便利!
①スキャナーを起動し写真や資料を設定、ペインターを起動する
②「ファイル」→「カメラまたはスキャナーから取り込み」を選択する
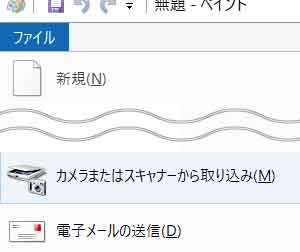
③スキャン画面が表示されるので①「プレビュー」クリック、②取り込みたい部分を囲む、③「スキャン」をクリック
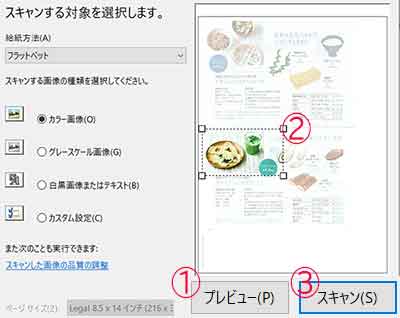
3.写真の切り抜き(ポイント2)
例)写真の解像度を小さくしてから切り抜きをする。
①写真をペインターにドラッグか、又「ファイル」→「開く」画像選択
②写真のサイズを小さくする
元の画像の比率を保ちながら変更する場合は、「縦横比率を維持」するに☑する
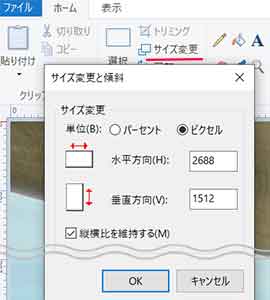
③「選択」→「四角形選択」
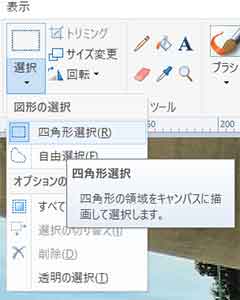
④切り抜きたい所をドラッグする

⑤「トリミング」クリック
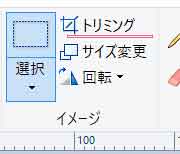
⑥保存する
4.文字入力とアイコン追加(ポイント3)
「3.写真の切り抜き(ポイント2)」続きです。
①文字「A」をクリック
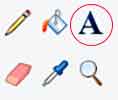
②入力したい位置でクリックするとボックスが表示されるのでその中に入力する
文字が切れてしまう場合は、ボックスの端(矢印のところ)をドラッグして調整する。

②アイコン追加
①輪郭の色選択 ②背景の色選択 ③アイコンを選択する

③保存する
出来上がりイメージ

5.まとめ
MicrosoftペイントはWindowsに搭載されているので、初心者でも簡単に使うことができます。ダウンロードしたイラストや写真を加工してExcel、Wordやブログで活用できます。
3つのポイントは、よく使うパターンです。ちょっと押さえておくことで幅広く活用できます。





タグ