画像加工ソフトを使わなくても、普段使っているマイクロソフトのワード、パワーポイント、エクセルでも写真の切り抜き、合成、背景を透過することができます。
画像に光彩やアート効果も加えることができるので、プレゼンの表紙、ポスター、チラシなど作成してみましょう!
下記の2枚の写真を使って背景画像の変更、画像の透過、合成を説明していきます。
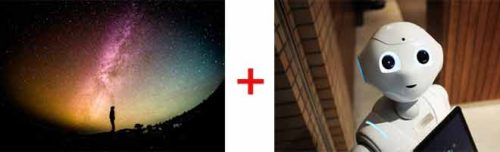
1.スライドに背景画像を追加する
PowerPointを起動させておく。
1.スライドの余白を右クリックして、「背景の書式設定」を選択する
2.背景の書式設定 ウィンドウ→①「塗りつぶし (図またはテクスチャ)」 チェック入れる→②「挿入する」クリック→画像を選択する
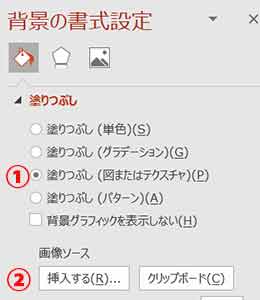
※「すべてに適用」をクリックすると全スライドの背景が同じ画像になります。
2-1.画像背景をトリミング、透過する
使用したい画像を挿入しおく。
1.①透過したい画像をクリックし、②「背景の削除」クリックする
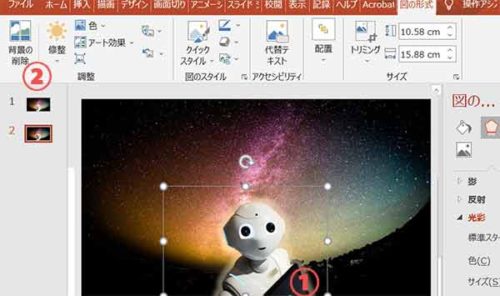
2.①「保持する領域としてマーク」クリック、もしくは、②[削除する領域としてマーク」クリック→画像の上をマウスで押したままなぞる→③「変更を保持」クリック
①保持する領域としてマーク=表示させたい個所
②削除する領域としてマーク=消したい個所
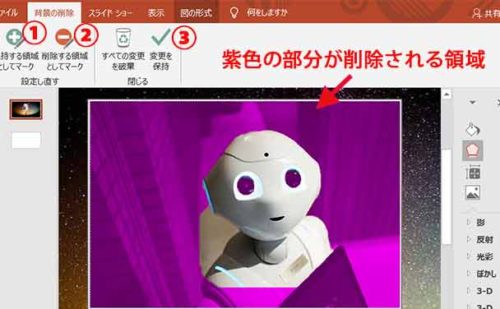
※紫色になっている部分が削除領域になります。
完成! アート効果を加えてみました!

写真、グラフィック、図を追加した後は、背景、影、効果など多くの方法で画像を補強することで、メッセージがいっそうよく伝わるようになります。
2-2画像の保存
保存しておくことで毎回透過する必要がなくなり、そのまま透過画像として再利用できます。
1.イラストを右クリックして「図として保存」選択
2.ファイル名を入力し、ファイルの種類をPNG形式 または GIF形式を選択して保存
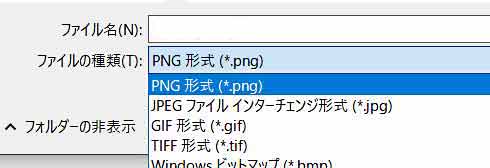
注意!
ファイルの種類をJPEG形式を選択してしまうと背景が白くなってしまいます。





タグ