ユニバーサルアナリティクスで計測を行っているWebサイトは多いと思います。
Googleはすでにこのユニパーサルアナリティクスの計測を2023年6月末をもって終了することをアナウンスしており、それまでにGA4の導入と設定を完了しておく必要があります。
GA4プロパティを作成した後は、タグを設置する必要があります。タグが適切に設置されることで、GA4でアクセスの計測が始まります。
GoogleアナリティクスとGoogleタグマネージャー(GTM)の連携方法について紹介!
1.Googleタグマネージャー(GTM)とは
直接Webサ イトヘ計測タグを設置する方法とGoogleタグマネージャー(GTM)を使用する方法と2種類あります。
直接Webサイトヘ設置する場合、追加や修正が発生すると、計測タグを設置したすべてのWebページを改修しなくてはなりません。タグマネージャーの場合は、タグマネージャー上の修正だけですべてのページヘ反映されます。また、GA4以外の広告タグなどのさまざまなタグも管理できます。
しかも無料で利用できます。
Webサイトに埋め込むタグを一元管理することができるのでタグを多く使用しているサイトにとっては非常に便利なツールです。
2.アカウントとコンテナを作成
タグマネージャーのアカウントとコンテナを作成する必要があります。
タグマネージャーWebサイト:https://tagmanager.google.com/
1.タグマネージャーにログインし「アカウント作成」クリック
2.「アカウント」と「コンテナ」を設定し、「作成」をクリック
アカウントの設定>
アカウント名:入力、国:選択
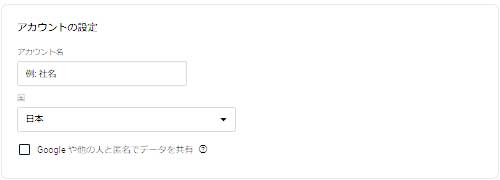
コンテナの設定>
コンテナ名:入力、ターゲット プラットフォーム:選択
Webサイトに設置する場合の「ターゲットプラットフォーム」は「ウェブ」を選択します。
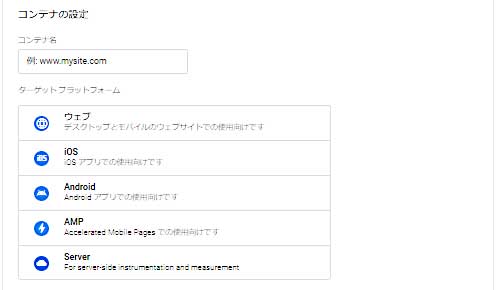
「作成」クリック
3.Google タグ マネージャー利用規約画面で「はい」
Google タグ マネージャーをインストール画面が表示されます。
4.Webサイトにタグマネジャーのタグ(スペニット)を実装する
コピーしてWeb先のサイトへ貼り付けてください。コピー後は「OK」クリック。
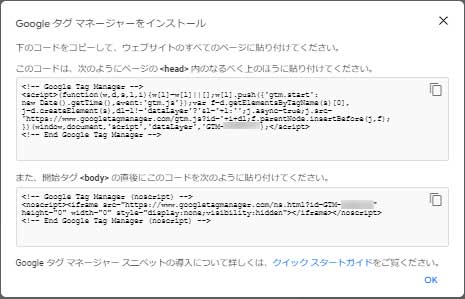
2.Googleアナリティクス4の計測タグを設定する
1.左メニュー「タグ」→「新規」→「タグ設定」クリック
タグタイプ選択画面:「Googleアナリティクス:GA4設定」選択する
2.測定IDを入力する
「測定ID」はGA4管理画面の「データストリーム」から取得可能です。
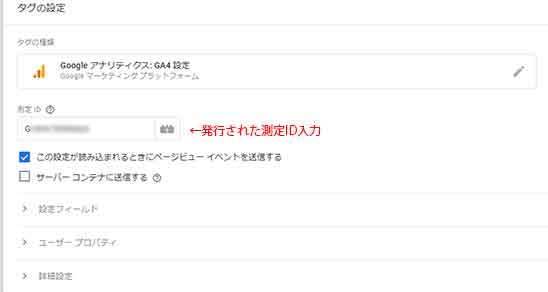
3.トリガーの設定
「トリガー」クリック→トリガーの選択画面で「All Pages 」or「initialization-All Pages 初期化」選択する
例:「initialization-All Pages 初期化」を選択してます。
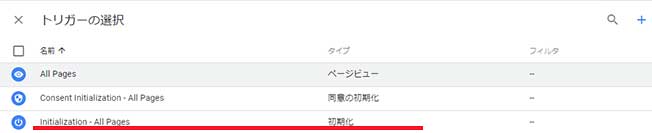
4.「名前のないタグ」に名前を入力して「保存」
![]()
※トリガーとは:特定のページを表示したときやボタンをクリックしたときなどタグを動作させる条件設定です。
3.計測の確認
セットアップ後、Google タグが発火(動作)していることを確認します。
1.「プレビュー」クリック
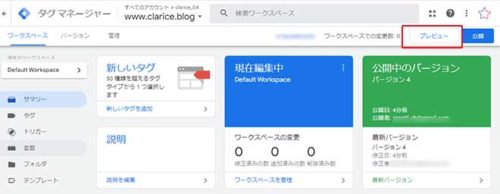
2.「計測するURLを入力する」→「connect」クリック
又は「Tag Assistantを開く」
- 「Add domain」→「URL入力」→「connect」
Webサイトの右下に画面が表示されるので確認する。
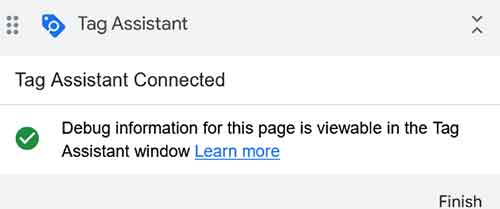
3.設定したタグが表示されます
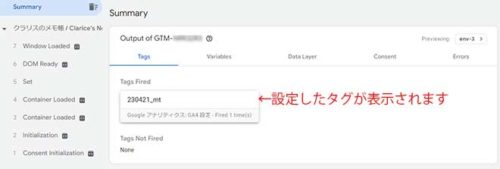
プレビューモードを終了。
※タグが正しく発火しているかどうか、GoogleChromeの拡張機能(Tag Assistant Legacy (by Google))使用してチェックすることもできます。
4.ワークスペース画面の「公開」をクリック
●Googleアナリティクス4での確認方法
GA4開く→「レポート」→「リアルタイム」
4.まとめ
GA4タグについて、Googleタグマネージャー(GTM)を使ったタグ設置を推奨しております。
また、イベントの計測設定を行うことも可能です。
UAとGA4は、互いに干渉することなく、併用して計測が可能で、Googleアナリティクス上の画面操作で切り替えができます。2023年7月までは並行して利用してみてはいかがでしょうか。
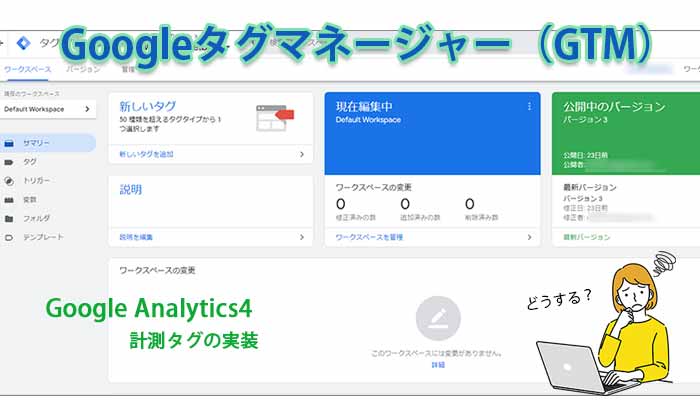
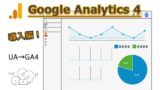
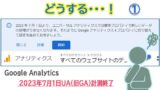
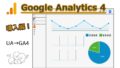

タグ