Microsoft Edgeブラウザでは、とても便利なWebコレクション機能があります!
コレクションを利用すると、気になるWebページをグループ単位で管理できます。
たとえば、 ネット通販の気になる商品のWebペー ジや仕事に使うWebペー ジなどをグループ単位で分類・管理できます。

ブックマークお気に入り登録と変わらないよ~~~!
コレクションはブックマークとよく似た機能ですが、 ブックマークよりも手軽に使えて、 追加や削除などの整理が簡単に行えます。
ブックマークお気に入りは、タイトル名と小アイコンが表示されますが、Webコレクションでは、商品画像、タイトル名がカード化され表示されるので、”ひと目でわかる”のが特徴です。
また、メモ書き機能もついているので、例えば「●月●日消す」とメモしておけば忘れずに削除できます。

”ひと目でわかる” なるほど!!
1.Webページをコレクションに追加する
コレクションの追加
1.登録したいWebページを表示します。
2.①コレクションアイコンをクリック、②「新しいコレクションを開始する」をクリック
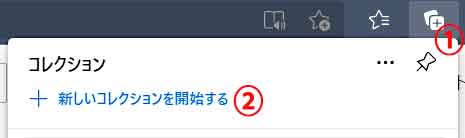
3.①作成するコレクションの名前を入力、②「現在のページを追加」をクリック
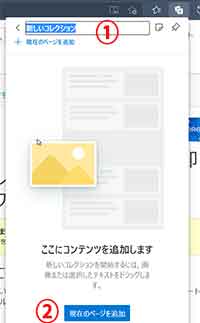
閲覧中のWebページがカードとしてコレクションに追加されました。
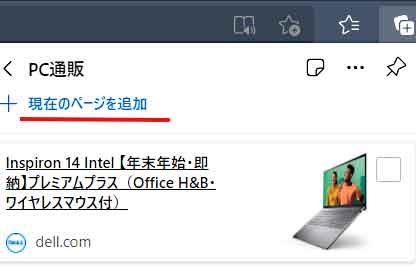
同コレクション内に新たに追加したい場合は、「現在のページを追加」クリックすると追加されます。
<をクリックするとコレクションのトップ画面に戻る
既存のコレクションにWebサイトを追加したい場合
1.コレクションアイコンをクリック
コレクションに登録されているすべてのWebページがタブまたはウィンドウで開かれます。
2.登録したいコレクションカードの上にマウスを移動すると「+」表示されるのでクリック

登録したいコレクションにWebサイトが追加されました。
2.コレクションのWebページを表示するには
1.コレクションアイコンをクリック
2.閲覧したいWebが登録されているコレクシヨンをクリック→閲覧したいWebペー ジのカードをクリック
3.コレクションのWebページを削除
1.コレクションアイコンをクリック
コレクションのカードが一覧で表示されます。
2.削除したいWebページが登録されているコレクションのカードをクリック
3.コレクションに登録されているWebページ(削除したい)のカー ドをクリック
4.①削除したいWebペー ジのカードの上にマウスを移動すると口が表示されるので、クリックしてオンにする→②ゴミ箱をクリック
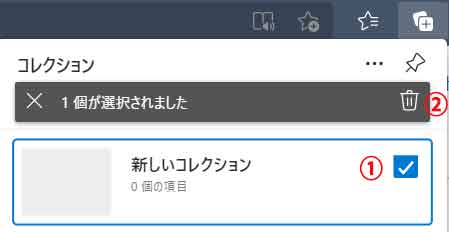
選択したWebページのカードが削除されました。
4.コレクションにメモを追加する
1.コレクションアイコンをクリックする
2.メモを追加したいWebページが登録されているコレクションのカード(ここではPC通販)をクリック
3.①メモアイコンクリック、②メモの入カ、③保存クリック
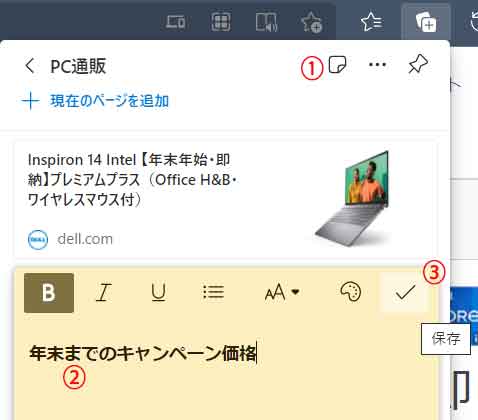
登録されました!
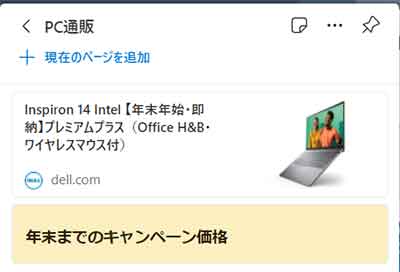
メモの再編集や削除を行いたい場合、メモをクリックします。
5.まとめ
登録されているWebサイトがカード化されて表示されることで、何のサイトかひと目でわかるようになりました。また、メモ追加できることでファイルの整理にとても役に立ちます。

忘れっぽい私に向いているかも!
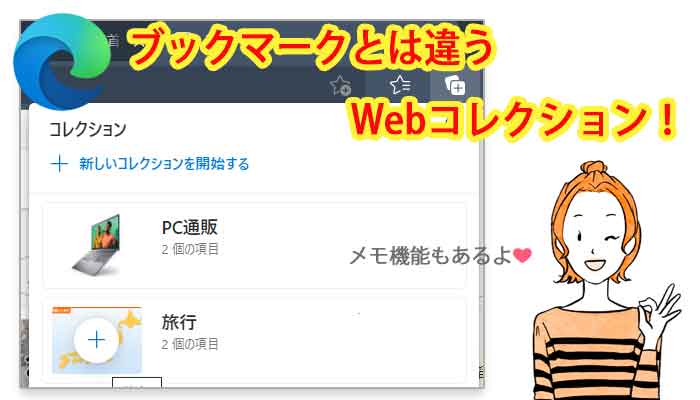
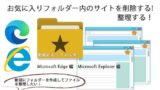



タグ